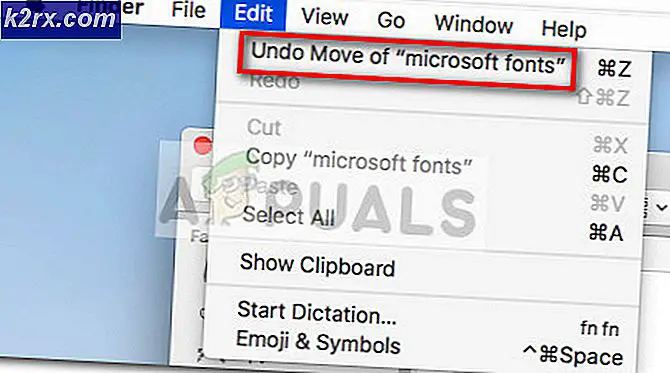Fix: Outlook Error De set mappen kan niet worden geopend
Outlook-gebruikers krijgen fout Kan Microsoft Outlook niet starten. Kan het Outlook-venster niet openen. De set mappen kan niet worden geopend. De bewerking is mislukt . geeft meestal aan dat het Outlook-gegevensbestand, waarin Outlook alle opgeslagen informatie bevat, niet kan worden geopend. Voordat u de onderstaande stappen doorloopt, moet u controleren of u geen back-upsoftware gebruikt die een back-up van het gegevensbestand moet maken. Als het bestand in gebruik is, heeft Outlook geen toegang tot het bestand.
Zorg er ten tweede voor dat het bestand niet is verplaatst van de oorspronkelijke locatie. Invoegtoepassingen kunnen Outlook ook onderbreken voor toegang tot het gegevensbestand.
Methode 1: Corrupte systeembestanden repareren
Download en voer Reimage Plus uit om beschadigde / ontbrekende bestanden vanaf hier te scannen en repareren, als bestanden beschadigd blijken te zijn en ze niet meer te repareren en dan te zien of u de fout nog steeds op Outlook krijgt. Als dat het geval is, probeert u de andere methoden hieronder.
Methode 2: Reset navigatiedeelvenster
In deze oplossing zullen we de instellingen van het navigatiepaneel in Outlook opnieuw instellen. Sluit alle applicaties .
Houd de Windows-toets ingedrukt en druk op R. Typ in het dialoogvenster Uitvoeren
Outlook.exe / resetnavpane
en druk op Enter. Als Outlook goed begint, ben je goed. Sluit en open normaal opnieuw.
Als het nog steeds niet wordt geopend nadat het navigatievenster is gereset, of als er een fout optreedt, sluit / sluit u eventuele foutpop-ups en geeft u het bestand Outlook.xml een nieuwe naam aan Outlook.xml.old.
Om dit te doen, houd de Windows-toets ingedrukt en druk op R. Typ in het dialoogvenster Uitvoeren
% AppData% \ Microsoft \ Outlook
en druk op Enter. Klik met de rechtermuisknop op het bestand Outlook.xml en kies Naam wijzigen en voeg .oud toe aan het einde van het bestand.
Open nu Outlook om te zien of het werkt of niet, als het nog steeds niet werkt, ga dan verder met Methode 2.
PRO TIP: Als het probleem zich voordoet met uw computer of een laptop / notebook, kunt u proberen de Reimage Plus-software te gebruiken die de opslagplaatsen kan scannen en corrupte en ontbrekende bestanden kan vervangen. Dit werkt in de meeste gevallen, waar het probleem is ontstaan door een systeembeschadiging. U kunt Reimage Plus downloaden door hier te klikkenMethode 3: Start Outlook in de veilige modus
Houd de Windows-toets ingedrukt en druk op R. Typ outlook.exe / safe in het dialoogvenster Uitvoeren en druk op Enter .
U wordt gevraagd welk profiel u wilt gebruiken wanneer u inlogt. Als er slechts één profiel is, wordt dit standaard geselecteerd. Klik op OK . Als het in de veilige modus werkt, is het waarschijnlijk een conflicterende of corrupte invoegtoepassing. Schakel alle invoegtoepassingen uit en open Outlook om te bevestigen. Als dit werkt, schakel dan de invoegtoepassing een voor een in totdat u bij de oplossing komt die Outlook stopt.
Om invoegtoepassingen uit te schakelen, klikt u op Bestand -> Opties -> Add-ins -> COM-invoegtoepassingen -> Beheer -> Ga
Verwijder alle vinkjes uit de lijst Beschikbare invoegtoepassingen en klik op OK . Nu testen.
Als het nog steeds niet werkt, houd dan de Windows-toets ingedrukt en druk op R. Typ appwiz.cpl en klik op OK .
Zoek de volgende programma's en verwijder ze.
ABBYY FineReader, Broadcom Send-to-Bluetooth Intel Send-to-Bluetooth PowerSold van KingSoft.Methode 4: Outlook-gegevensbestand repareren
Outlook slaat gegevens op in gegevensbestanden, deze bestanden kunnen beschadigd zijn. Gelukkig biedt Outlook een tool genaamd scanpst om deze bestanden te scannen en te herstellen. zie de stappen hier: scanpst
Methode 5: In cache-modus inschakelen
Deze methode is alleen van toepassing op uitwisselingsgebruikers.
- Klik op Start en zoek naar Configuratiescherm. Ga naar CP en typ Mail in het zoekvak rechtsboven. Klik op het pictogram E-mail in de zoekresultaten. Klik in het venster E-mailinstellingen op Gegevensbestanden. Selecteer uw account en klik op Instellingen.
- In geavanceerd dient u alle drie de vakjes in te schakelen voor Gebruik cache uitwisselingsmodus, Download gedeelde mappen en Download openbare map favorieten. Sluiten en testen.
Als niets werkt, volg dan methode 3 totdat het ost- of pst- bestand geen fouten meldt en vervolgens een nieuw profiel toevoegt. Als u klaar bent, importeert u uw ost / pst-bestand weer in Outlook. Voordat u gaat importeren, stelt u uw account in Outlook in en als u berichten of contacten mist, importeert u.
Gerelateerde artikelen):
Can not Start Microsoft Outlook
PRO TIP: Als het probleem zich voordoet met uw computer of een laptop / notebook, kunt u proberen de Reimage Plus-software te gebruiken die de opslagplaatsen kan scannen en corrupte en ontbrekende bestanden kan vervangen. Dit werkt in de meeste gevallen, waar het probleem is ontstaan door een systeembeschadiging. U kunt Reimage Plus downloaden door hier te klikken