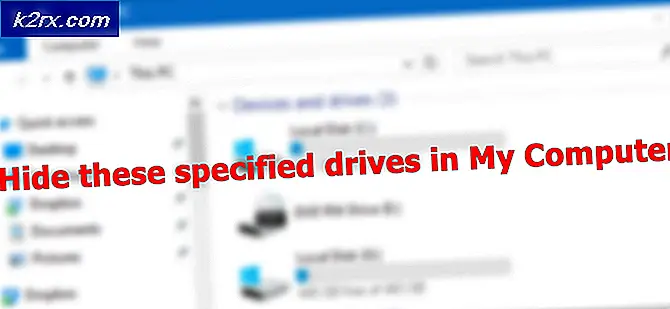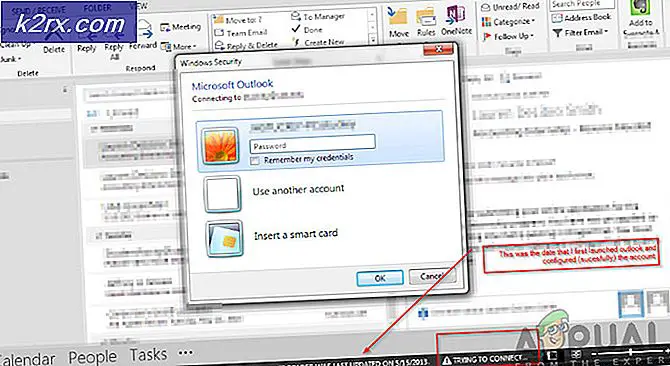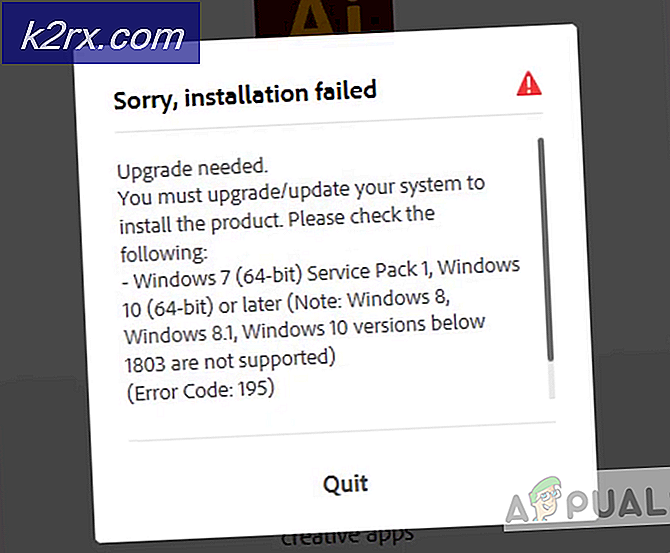Hoe los ik het ontbrekende probleem van het AMD Catalyst Control Center in Windows op?
Het AMD Catalyst Control Center maakt deel uit van de AMD Catalyst-softwaremotor die wordt gebruikt om te communiceren met uw grafische kaart en om verschillende tweaken-opties te bieden. Sommige gebruikers hadden de pech dat ze plotseling het AMD Catalyst Control Center nergens op hun computer konden vinden.
Dit probleem treedt vaak op na het bijwerken naar een nieuwere versie van Windows of na het bijwerken van uw stuurprogramma's. Hoe dan ook, we hebben een reeks handige methoden opgesteld die gebruikers in het verleden hebben geholpen die met hetzelfde probleem worstelden. Zorg ervoor dat je de instructies zorgvuldig opvolgt en veel succes!
Wat veroorzaakt het ontbrekende probleem van het AMD Catalyst Control Center in Windows?
Het probleem kan door verschillende dingen worden veroorzaakt en het is erg belangrijk om erachter te komen wat het probleem precies op uw computer heeft veroorzaakt. Dit kan u helpen uw scenario te begrijpen en de juiste methode voor probleemoplossing te kiezen. Bekijk de lijst die we hieronder hebben opgesteld!
Oplossing 1: installeer uw grafische stuurprogramma opnieuw
Er is een reeks stappen die veel gebruikers hebben geholpen dit probleem op te lossen. Het omvat het opnieuw installeren van uw grafische stuurprogramma's in de veilige modus. U moet ook een tool gebruiken om alle sporen van het stuurprogramma volledig te verwijderen als u het probleem dat u ondervindt, wilt oplossen. Bekijk de onderstaande stappen!
- Zoeken naar Apparaat beheerder in de Start menu of gebruik de Windows-toets + R toetsencombinatie om het dialoogvenster Uitvoeren te openen. Typ 'devmgmt.msc”In het vak en klik op het OK om Apparaatbeheer te openen.
- Vouw binnenin het Beeldschermadapters sectie, klik met de rechtermuisknop op uw AMD grafische kaarten kies het Verwijder het apparaat optie uit het contextmenu dat zal verschijnen.
- Zorg ervoor dat u eventuele dialoogvensters bevestigt die u vragen om uw keuze te bevestigen.
- Download daarna de Display Driver Uninstaller en klik erop in de lijst met gedownloade bestanden om het installatieprogramma uit te voeren. Volg de instructies die op het scherm verschijnen om het te installeren.
- Gebruik de Windows-toets + R toetscombinatie opnieuw, maar typ deze keer 'msconfig”In het tekstvak Openen voordat u op OK klikt. De Systeem configuratie venster zou moeten verschijnen.
- Zorg ervoor dat u naar het Laars tab aan de binnenkant en controleer het Opstartopties Vink het vakje aan naast Veilig opstarten en klik om het keuzerondje naast in te stellen Minimaal.
- Klik op de OK-knop en start uw computer opnieuw op. Het zou moeten opstarten Veilige modus. Open de Display Driver Uninstaller terwijl u zich in de veilige modus bevindt. Het zou uw grafische kaart automatisch moeten detecteren onder Selecteer Grafische driver. Het moet worden ingesteld op
- Klik op de Reinig en herstart (sterk aanbevolen) knop en wacht tot het klaar is. Open Systeem configuratie opnieuw en schakel het selectievakje naast uit Veilig opstarten.
- Nadat uw computer opnieuw is opgestart, moet u de ondersteuningswebsite van AMD bezoeken om de nieuwste stuurprogramma's voor uw grafische kaart te vinden. U kunt ernaar zoeken en op het Verzenden
- Zorg er daarna voor dat u uw besturingssysteem kiest, klik op de knop + ernaast en klik op het Downloaden knop voor het stuurprogramma dat u wilt verwijderen.
- Voer het installatiebestand uit vanuit de map Downloads nadat het is gedownload en volg de instructies op het scherm om het te installeren. Zorg ervoor dat je uitschakelen uw internetverbinding tijdens de installatie. Controleer of het probleem nog steeds optreedt!
Opmerking: Sommige gebruikers hebben gemeld dat ze het probleem op dezelfde manier konden oplossen. Ze moesten echter het installatiebestand van het nieuwe stuurprogramma uitvoeren in de compatibiliteitsmodus voor Windows 7. Volg de onderstaande stappen om dat ook uit te proberen!
- Open je Downloads map (of de map waarin het installatiebestand van het stuurprogramma zich momenteel bevindt) en zoek het bestand. Klik er met de rechtermuisknop op en kies het Eigendommen optie uit het contextmenu dat zal verschijnen!
- Zorg ervoor dat u in het venster Eigenschappen naar het Compatibiliteit tabblad, controleer het Compatibiliteitsmodus sectie en vink het vakje naast het Voer dit programma uit in compatibiliteit modus Zorg ervoor dat u kiest in het vervolgkeuzemenu Windows 7 voordat u op de OK knop onderaan het scherm.
Controleer of AMD Catalyst Control Center nog steeds ontbreekt op uw computer nadat u deze stappen hebt uitgevoerd!
Oplossing 2: verwijder bepaalde beleidsregels
Dit is nog een andere oplossing waarvoor u de nieuwste AMD-stuurprogramma's moet downloaden. Als u de stappen van Oplossing 1 heeft gevolgd, zou u deze al op uw computer moeten hebben staan. Als dit niet het geval is, moet u ze downloaden en het installatiebestand op uw computer bewaren. Deze methode heeft voor veel gebruikers gewerkt, dus zorg ervoor dat je de onderstaande stappen volgt!
Allereerst moet u uw AMD-software verwijderen in het Configuratiescherm of Instellingen.
Windows 10:
- Gebruik de Windows-toets + I toetsencombinatie om het Instellingen U kunt ook op het Start menu knop en klik op de tandwiel pictogram in de linkerbenedenhoek van het menu Start om Instellingen te openen.
- Klik daarna om het Apps Een lijst met alle geïnstalleerde programma's zou onmiddellijk moeten verschijnen, dus zorg ervoor dat u het AMD-software vermelding in de lijst. Klik er met de linkermuisknop op en klik op het Verwijderen knop die zal verschijnen. Volg de instructies die op het scherm verschijnen.
Andere versies van Windows:
- Open Start menu en typ 'Controlepaneel”. Klik op het eerste resultaat dat zal verschijnen. Als alternatief kunt u de Windows-toets + R toetsencombinatie, typ 'controle.exe”In het vak en klik op OK.
- Klik hoe dan ook op het Bekijk door optie en verander het in Categorie. Onder de Programma's sectie, zorg ervoor dat u de Een programma verwijderen.
- Een lijst met alle geïnstalleerde programma's zou moeten verschijnen. Zorg ervoor dat u het AMD-software item, klik met de linkermuisknop op het item en klik op het Verwijderen knop bovenaan het venster. Volg de instructies die op het scherm verschijnen.
Nadat u de bovenstaande stappen heeft uitgevoerd, is het tijd om door te gaan met de resterende stappen.
- Eerst moet u opstarten in de veilige modus. Gebruik de Windows-toets + R toetscombinatie opnieuw, maar typ deze keer 'msconfig”In het tekstvak Openen voordat u op OK klikt. De Systeem configuratie venster zou moeten verschijnen.
- Zorg ervoor dat u naar het Laars tab aan de binnenkant en controleer het Opstartopties Vink het vakje naast Veilig opstarten aan en klik om het keuzerondje naast in te stellen Minimaal.
- Start uw computer opnieuw op en open een map op uw computer of klik op de knop Bibliotheken in het Snelle toegang Klik op de Deze pc optie in het navigatiemenu aan de linkerkant en open je lokale schijf.
- Open beide Programmabestanden en Programmabestanden (x86) mappen en verwijder ATI of AMD mappen locatie binnen. Mogelijk bevindt zich een ATI-map in de root van uw lokale schijf (C: \ ATI), dus zorg ervoor dat u deze ook verwijdert.
- Navigeer daarna naar het C >> Windows >> montage Klik met de rechtermuisknop ergens in de map en Sorteer op >> Meer. Zorg ervoor dat u kiest in de lijst Details Token met openbare sleutel voordat u op OK klikt.
- Het openbare sleuteltoken waarnaar u moet zoeken, is 90ba9c70f846762e. Klik met de rechtermuisknop op alle vermeldingen met deze openbare sleuteltoken en kies Verwijderen uit het contextmenu dat zal verschijnen.
- Open Systeem configuratie opnieuw en schakel het selectievakje naast uit Veilig opstarten. Start uw computer opnieuw op om normaal op te starten in Windows. Installeer het AMD Catalyst-pakket opnieuw door het gedownloade stuurprogramma te installeren en controleer of AMD Catalyst Control Center nog steeds ontbreekt op uw computer!
Oplossing 3: installeer de nieuwste versies van Microsoft .NET Framework en DirectX
AMD Catalyst Control Center is afhankelijk van deze twee functies om volledig te worden bijgewerkt om correct te werken, dus zorg ervoor dat u het Microsoft Download Center bezoekt om de nieuwste versies te downloaden. Volg hiervoor onderstaande stappen!
- Open uw favoriete browser en bezoek deze link. Klik binnenin op het .NET Framework 4.8 (aanbevolen)
- Scrol totdat u bij het Looptijd sectie en klik op het Download .NET Framework 4.8 Runtime De download zou onmiddellijk moeten beginnen.
- Open het gedownloade bestand en volg de instructies op het scherm om de nieuwste versie van Microsoft .NET Framework te installeren!
Als het gaat om DirectX-updates, kunnen deze alleen samen met Windows-updates worden verkregen. Dit is geïntroduceerd met Windows 10, dus we raden u ten zeerste aan om de nieuwste Windows-updates op uw computer te installeren. Volg hiervoor onderstaande stappen!
- Gebruik de Windows-toets + I toetsencombinatie om het Instellingen U kunt ook op het Start menu knop en klik op de tandwiel pictogram in de linkerbenedenhoek van het menu Start om Instellingen te openen.
- Scroll daarna naar beneden totdat je het Update en beveiliging sectie en klik met de linkermuisknop om het te openen.
- Zorg ervoor dat u in het Windows Update tabblad en klik op het Controleer op updates
- Wacht tot Windows zoekt naar nieuwe updates die mogelijk zijn uitgebracht voor uw Windows-besturingssysteem. Als er een is gevonden, klikt u op het Download en installeer nu knop hieronder.
Controleer of het installeren van de nieuwste versies van .NET Framework, DirectX en Windows uw probleem oplost!
Oplossing 4: verwijder een Windows Update (gebruikers van Windows 7)
Er is een bepaalde Windows 7-update die allerlei grafische problemen heeft veroorzaakt. Het heeft het Knowledge Base-nummer KB2670838 en u moet proberen het te verwijderen om dit probleem op te lossen. Volg onderstaande stappen!
- Open het menu Start en typ 'Controlepaneel”. Klik op het eerste resultaat dat zal verschijnen. Als alternatief kunt u de Windows-toets + R toetsencombinatie, typ 'controle.exe”In het vak en klik OK.
- Klik hoe dan ook op het Bekijk door optie en verander het in Categorie. Onder de Programma's sectie, zorg ervoor dat u de Een programma verwijderen
- Klik in het nieuwe venster dat zal verschijnen op het Bekijk geïnstalleerde updates knop in het menu aan de linkerkant. Onder de Microsoft Windows sectie, zoek de update met de KB2670838 code tussen haakjes.
- Klik met de linkermuisknop op dit item om het te selecteren en klik op het Verwijderen knop vanaf de bovenkant van het venster om het van uw computer te verwijderen. Controleer of hetzelfde probleem nog steeds optreedt!