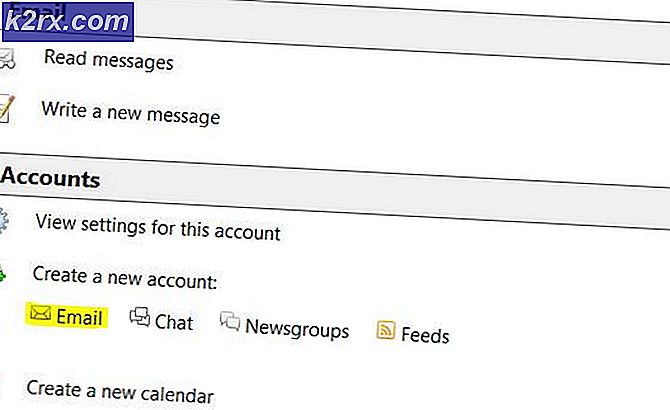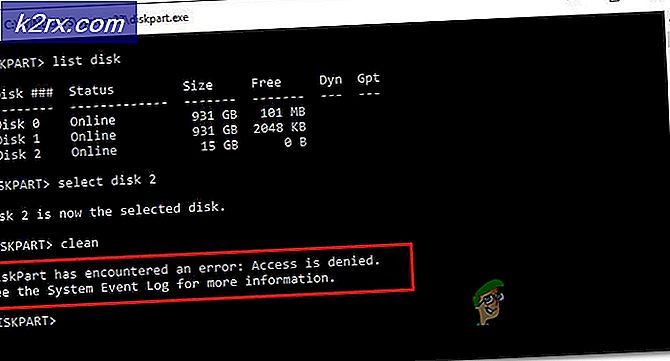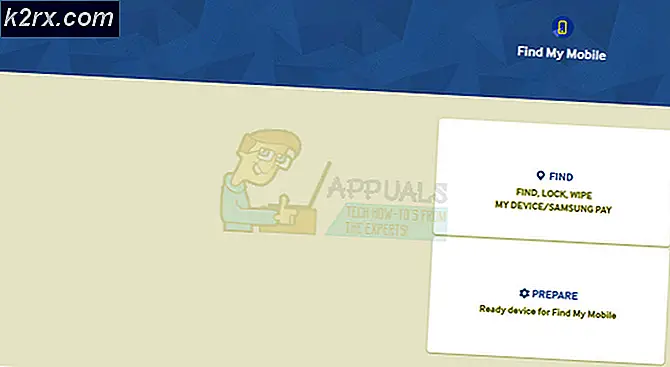Oplossing: u kunt Windows niet installeren op een USB-flashstation met Setup
Deze fout verschijnt wanneer gebruikers proberen te upgraden van een eerdere versie van Windows naar Windows 10 of Windows 8.1 of als ze proberen hun besturingssysteem bij te werken met herstelmedia die zijn opgeslagen op een USB-flashstation.
In andere gevallen verschijnt de fout zelfs als gebruikers proberen hun computer regelmatig bij te werken met Windows Update zonder een USB-apparaat waarop Windows-herstelmedia is geïnstalleerd. Hoe dan ook, we hebben verschillende methoden voorbereid die het probleem vrij gemakkelijk zouden moeten oplossen als u de instructies zorgvuldig opvolgt!
Wat zijn de oorzaken van de foutmelding 'U kunt Windows niet installeren op een USB-flashstation met gebruik van de installatie'?
Windows Update-fouten zijn over het algemeen moeilijk te vinden en dit probleem is geen uitzondering, vooral als u bedenkt dat het uit het niets kan verschijnen, zelfs zonder het bestaan van een USB-flashstation om de fout te veroorzaken. Toch is hier een lijst met de meest voorkomende oorzaken:
Oplossing 1: wijzig een registervermelding
De eerste oplossing op onze lijst is vrij eenvoudig uit te voeren en biedt een snelle oplossing, aangezien u alleen de waarde hoeft te wijzigen van een registervermelding die verband houdt met uw besturingssysteem. Maar aangezien het bewerken van het register gevaarlijk kan zijn en tot systeeminstabiliteit kan leiden, moet u zeker voorzorgsmaatregelen nemen.
Aangezien u een registersleutel gaat bewerken, raden we u aan dit artikel te lezen dat we voor u hebben gepubliceerd om een veilige back-up van uw register te maken om andere problemen te voorkomen. Op deze manier kunt u de aangebrachte wijzigingen gemakkelijk ongedaan maken als er iets misgaat.
- Open de Register-editor venster door "regedit" te typen in de zoekbalk, het Start-menu of het dialoogvenster Uitvoeren dat kan worden geopend met de Windows-toets + R sleutel combinatie. Navigeer naar de volgende sleutel in uw register door in het linkerdeelvenster te navigeren:
HKEY_LOCAL_MACHINE \ System \ CurrentControlSet \ Control
- Klik op deze sleutel en probeer een REG_DWORD-item met de naam te vinden Draagbaar besturingssysteem aan de rechterkant van het raam. Als een dergelijke optie bestaat, klikt u er met de rechtermuisknop op en kiest u het Aanpassen optie uit het contextmenu.
- In de Bewerk venster, onder de sectie Waardegegevens de waarde wijzigen in 1 of 0, afhankelijk van de huidige status, en de aangebrachte wijzigingen toepassen. Bevestigen eventuele beveiligingsdialogen die tijdens dit proces kunnen verschijnen.
- U kunt uw computer nu handmatig opnieuw opstarten door op te klikken Start menu >> Aanknop >> Herstarten en controleer of het probleem is verdwenen.
Oplossing 2: markeer de partitie als actief
Deze methode is erg handig voor gebruikers die proberen een nieuw exemplaar van Windows op hun computer te installeren. De partitie waarop u het besturingssysteem wilt installeren, moet als actief zijn ingesteld, wat u kunt doen door de onderstaande stappen te volgen:
- Open de Schijfbeheer hulpprogramma door ernaar te zoeken in het menu Start of de zoekbalk en op de eerste optie te klikken.
- Het alternatief is om ofwel de Windows-toets + X toetsencombinatie of klik met de rechtermuisknop op het Start menu en kies het Schijfbeheer optie om de console te openen.
- Zoek de partitie die u actief wilt maken (de partitie waarop uw besturingssysteem is geïnstalleerd of de partitie waar het zal worden geïnstalleerd). Klik er met de rechtermuisknop op en kies het Markeer partitie als actief optie uit het contextmenu.
- Bevestigen elk dialoogvenster vraagt en bevestig uw wijzigingen. Start uw computer opnieuw op en controleer of de "U kunt Windows niet vanuit Setup op een USB-flashstation installeren”Verschijnt nog steeds.
Oplossing 3: reset Windows Update-componenten
De eerste methode in dit artikel is de meest succesvolle en de tweede is geweldig voor gevallen waarin de eerste methode mislukt. Dit neemt echter niet weg dat deze methode over het algemeen een nuttige manier is om de meeste updategerelateerde problemen op Windows-pc's op te lossen. Het is een ietwat langdurige methode, om eerlijk te zijn, maar het zal het de moeite waard maken!
- Laten we beginnen met de methode door afsluiten de volgende services die de kernservices zijn met betrekking tot Windows Update: Intelligente achtergrondoverdracht, Windows Update, en Cryptografische services. Het is erg belangrijk om ze af te sluiten voordat we beginnen als u wilt dat de rest van de stappen zonder fouten wordt uitgevoerd.
- Zoeken naar "Opdrachtprompt”Ofwel rechtstreeks in het menu Start of door op de zoekknop ernaast te tikken. Klik met de rechtermuisknop op het eerste resultaat dat bovenaan verschijnt en selecteer de "Als administrator uitvoeren" keuze.
- Gebruikers die een oudere versie van Windows gebruiken, kunnen de Windows-logotoets + R-toetsencombinatie gebruiken om het Dialoogvenster Uitvoeren. Typ "cmd" in het vak en gebruik de Ctrl + Shift + Enter toetsencombinatie om de opdrachtprompt als beheerder uit te voeren.
- Kopieer en plak de onderstaande opdracht en zorg ervoor dat u op de Enter-toets op uw toetsenbord klikt.
net stop bits net stop wuauserv net stop appidsvc net stop cryptsvc
- Na deze stap moet u enkele bestanden verwijderen als u wilt doorgaan met het resetten van de updatecomponenten. Dit moet ook gebeuren via Opdrachtprompt met beheerdersrechten. Voer deze opdracht uit:
Verwijder "% ALLUSERSPROFILE% \ Application Data \ Microsoft \ Network \ Downloader \ qmgr * .dat"
- Wijzig de naam van het Software distributie en catroot2 Om dit te doen, kopieert en plakt u bij een opdrachtprompt met beheerdersrechten de volgende twee opdrachten en klikt u op Enter na elk kopiëren.
Ren% systemroot% \ SoftwareDistribution SoftwareDistribution.bak Ren% systemroot% \ system32 \ catroot2 catroot2.bak
- Laten we teruggaan naar het Systeem32 map om verder te gaan met het laatste deel van deze methode. Dit is hoe u dit doet in de opdrachtprompt.
cd / d% windir% \ system32
- Omdat we de BITS-service volledig hebben gereset, zullen we dat moeten doen opnieuw registreren alle bestanden die nodig zijn om deze service correct te laten werken en werken. Elk van de bestanden vereist echter een nieuw commando om het zichzelf opnieuw te laten registreren, dus het proces kan behoorlijk lang duren. Kopieer de opdrachten een voor een en zorg ervoor dat u ze niet weglaat. U kunt de volledige lijst vinden als u deze link in volgt een Google Drive-bestand.
- Het volgende dat we gaan doen is reset Winsock door de volgende opdracht terug te kopiëren en te plakken in de beheerdersopdrachtprompt:
netsh winsock reset netsh winhttp reset proxy
- Als alle bovenstaande stappen pijnloos zijn verlopen, kunt u dat nu doen begin de services die u in de eerste stap hebt afgesloten met behulp van de onderstaande opdrachten.
net start bits net start wuauserv net start appidsvc net start cryptsvc
- Start je computer opnieuw op na het doorlopen van de gegeven stappen en probeer Windows Update opnieuw uit te voeren. Hopelijk kun je nu de vervelende foutmelding vermijden.