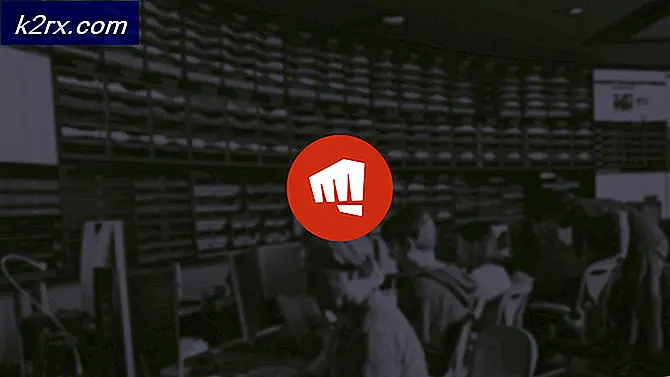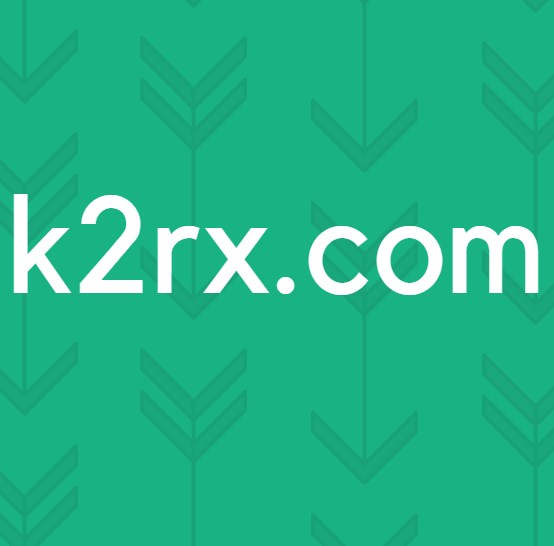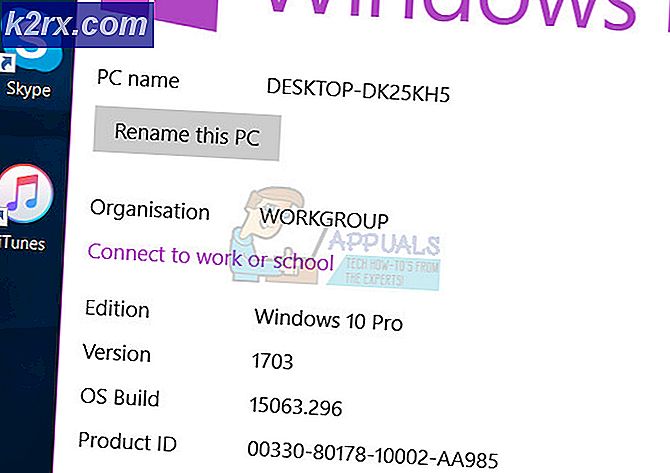Foutcode ERR_MISSING_PARTNUMBER bij het activeren van Office?
Sommige Office-gebruikers melden dat ze het ERR_MISSING_PARTNUMBER foutcode na het invoeren van een geldige licentiesleutel om hun Office-product te activeren. In de meeste gevallen treedt dit probleem op nadat getroffen gebruikers een schone installatie hebben uitgevoerd of de Office-suite opnieuw hebben geïnstalleerd.
Het blijkt dat er meerdere scenario's zijn die kunnen bijdragen aan de verschijning van de ERR_MISSING_PARTNUMBERkwestie:
Methode 1: de Office-servicestatus controleren
Voordat we dit probleem grondig oplossen, moet u eerst bevestigen dat het probleem niet wijdverbreid is en alleen bij u voorkomt.
Het is mogelijk dat de reden dat u uw Office-suite niet kunt activeren, te wijten is aan een serverprobleem waarmee Microsoft momenteel te maken heeft. In situaties als deze ligt het probleem volledig buiten uw macht. Het enige dat u kunt doen, is bevestigen dat het probleem zich voordoet en wachten tot Microsoft het probleem aan hun kant heeft opgelost.
Ga naar deze link om te controleren op problemen die van invloed kunnen zijn op Office (hier) en kijk of Microsoft momenteel problemen meldt die verband houden met Office (Office voor het web - Consument).
Als uit je onderzoek geen problemen met de Office-server blijken, heb je zojuist bevestigd dat je geen serverprobleem hebt. Ga in dat geval naar de onderstaande methoden voor aanvullende stappen om het probleem op te lossen als het zich lokaal voordoet.
Methode 2: ervoor zorgen dat u de juiste productsleutel invoert
Als je het ERR_MISSING_PARTNUMBERfout bij het activeren van uw product Office.com/setup en u een van de volgende foutmeldingen ziet, moet u beginnen met het controleren van de status van de Microsoft Office-servers:
- "Sorry, we kunnen uw account nu niet instellen. Houd uw productsleutel vast en probeer het later opnieuw. Neem contact op met ondersteuning als dit opnieuw gebeurt. "
- "Sorry, we kunnen deze productsleutel niet vinden in onze database."
- "Sorry, we kunnen uw account nu niet instellen"
Elk van deze drie berichten wordt weergegeven in situaties waarin u een productsleutel invoert die in feite voor een oudere versie van Office is - een die niet kan worden gedownload op Office.com / setup.
Als dit scenario van toepassing is op uw specifieke scenario, moet u verschillende koppelingen gebruiken (afhankelijk van uw Office-versie) om uw Office-suite te activeren.
- Kantoor 2010:
Tel de cijfers op uw productsleutel en als deze 25 tekens bevat en het volgende formaat gebruikt XXXXX-XXXXX-XXXXX-XXXXX-XXXXX, gebruik deze link om de juiste Office-versie te downloaden en te activeren:
https://www.microsoft.com/software-download/office
Als uw productsleutel 27 tekens bevat en het volgende formaat gebruikt XXXXX-XXXXX-XXXXX-XXXXX-XXXXX-XX,ga naar de volgende link om uw Office-versie te downloaden en te activeren:
https://getkey.office.com/office2010 - Office 2011 (macOS-editie):Als u dit probleem tegenkomt terwijl u Office 2011 op een macOS probeert te activeren, moet u deze link gebruiken: https://www.microsoft.com/software-download/office
- Office365 voor bedrijven: Als u deze foutmelding krijgt met een Office365-sleutel, moet u er rekening mee houden dat u een speciale link moet gebruiken en aanvullende informatie over u en uw organisatie moet verstrekken. Volg in dat geval de instructies (hier) om uw Office 365-sleutel te activeren.
Als u de juiste link al heeft gebruikt en u zeker weet dat uw licentiesleutel geldig is, gaat u naar de volgende methode hieronder.
Methode 3: Omgaan met een volumelicentiesleutel
Als u de bovenstaande instructies heeft gevolgd en u nog steeds hetzelfde probleem ondervindt, is het mogelijk dat u daadwerkelijk te maken heeft met een volumelicentiesleutel. Deze dingen worden doorgaans door organisaties gebruikt om volumeversies van Office Professional Plus te activeren.
Als dit scenario van toepassing is, kunt u uw volume-editie ofwel activeren via MAK (meervoudige activeringssleutel) of via Sleutelbeheerservice (KMS).
Opmerking: Als je een systeembeheerder hebt, neem dan contact op voor hulp bij het activeren via KMS.
Als u geen systeembeheerder heeft, volgt u de onderstaande instructies om via MAK te activeren:
- Open je Office-installatie (2013, 2016 of 2019) en ga naar Bestand> Account en klik op Productcode wijzigen.
- Wanneer u hierom wordt gevraagd, voert u de MAK-sleutel in en verzendt u deze, en volgt u de instructies op het scherm om het sleutelinvoerproces te voltooien.
Opmerking: Nadat u een geldige productsleutel heeft ingevoerd, krijgt u twee verificatiemethoden: internet- en telefonische activering. Kies de methode waarbij u zich meer op uw gemak voelt, maar houd er rekening mee dat internetactivering veel sneller is, aangezien u niet hoeft te wachten om contact op te nemen met een medewerker van de klantenservice. - Zodra de activeringsprocedure is gelukt, sluit u uw Office-programma en start u uw computer opnieuw op.
- Nadat de volgende keer opstarten is voltooid, opent u opnieuw een Office-programma en gaat u naar Bestand> Account (of Bestand> Helpin Office 2010 of ouder) en kijk of uw Office-installatie wordt weergegeven als een Gelicentieerd product of Product geactiveerd op nieuwere versies.
Als u geen volumelicentiesleutel gebruikt of eerder een eenmalige aanschaflicentie heeft gebruikt, gaat u naar de volgende mogelijke oplossing hieronder.
Methode 4: Een licentie voor eenmalige aankoop opnieuw activeren
Als u eerder een eenmalige aankooplicentie voor Office hebt gebruikt waarmee u deze slechts op één computer tegelijk kunt installeren en u de suite niet hebt verwijderd voordat u uw computer opnieuw instelt of uw computer hebt verkocht, kan de activeringsserver van Microsoft de ERR_MISSING_PARTNUMBER fout omdat het denkt dat u de Office-suite meer dan eens probeert te installeren.
In het geval dat dit scenario van toepassing is, dient u contact op te nemen met een live-agent van Microsoft en hen te vragen uw licentiesleutel te activeren.
Om dit te doen, opent u gewoon een ticket via deze link (hier), omschrijf uw probleem als het beste voor u en klik op het Krijg hulpknop. Blader vervolgens naar beneden door de lijst met zelfhulpoplossingen en klik op het Log in knop (onder Meer hulp krijgen)
Nadat u zich eenmaal hebt aangemeld met uw Microsoft-account, kiest u ervoor om contact op te nemen met een live agent en volgt u de instructies op het scherm om met een medewerker in contact te komen.
Houd er rekening mee dat zodra u contact opneemt met een Microsoft-agent, u een aantal beveiligingsinstellingen wordt gevraagd om te bevestigen dat u daadwerkelijk de eigenaar bent van de licentiesleutel die u probeert te activeren. Als alles klopt, activeren ze uw Office-licentie op afstand.