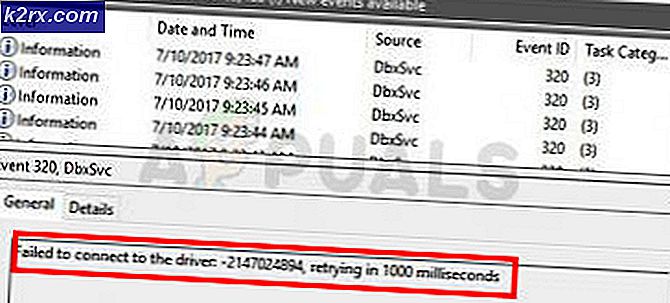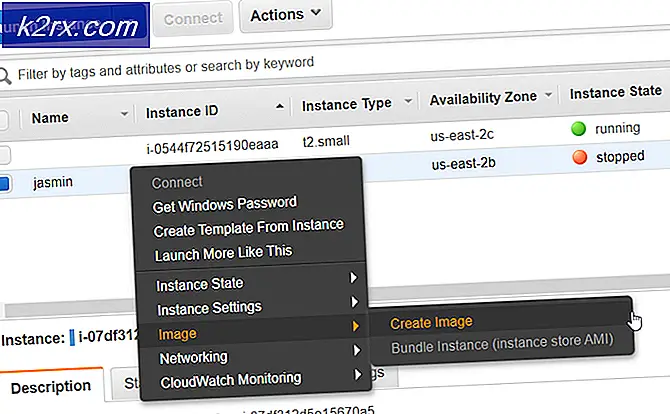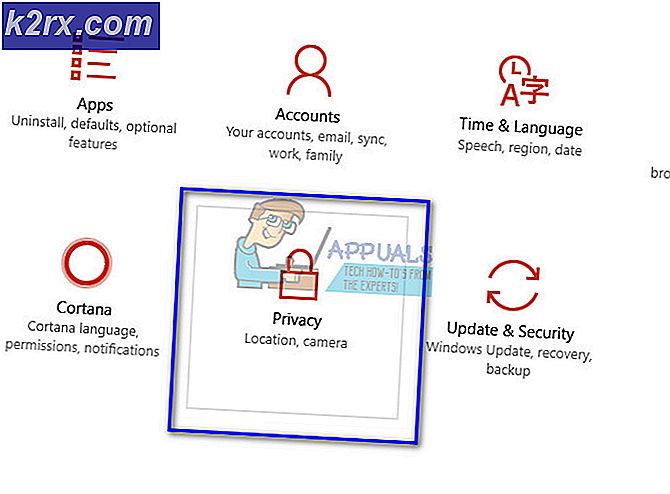Oplossing: BAD_SYSTEM_CONFIG_INFO (Blauw scherm) in Windows 10
BAD_SYSTEM_CONFIG_INFO is een bugcontrolefout met een waarde van 0x00000074 . Dit wordt voornamelijk veroorzaakt door slecht functionerende systeembestanden en / of enkele registerbestanden. Meestal kun je niet opstarten in de veilige modus en werken veel schijnbaar toepasselijke oplossingen niet.
Als je ook voor deze fout staat, moet je stoppen met je zorgen te maken en de 2 methoden die we hieronder hebben genoemd, proberen.
De methode 1 moet eerst worden geprobeerd en alleen als u het probleem hiermee niet kunt oplossen, moet u de tweede methode proberen.
Methode 1: automatische reparatie
In de eerste methode laten we u een complete gids zien over hoe u een automatische reparatie van uw vensters kunt uitvoeren. Sommige gebruikers hebben gemeld dat een eenvoudige automatische reparatie het probleem voor hen verholpen heeft, omdat het voornamelijk veroorzaakt werd door incompatibele of corrupte systeembestanden. Volg deze stappen:
Allereerst zou je een Windows 10-CD nodig hebben om verder te gaan. Als je het niet hebt, hoef je je daar geen zorgen over te maken. U kunt de stappen in deze handleiding volgen om uzelf een opstartbare USB / DVD te maken. (Opmerking: u kunt een opstartbare USB maken voor deze methode, maar als deze mislukt en u de tweede methode moet proberen, moet u een dvd gebruiken omdat een USB problemen voor u veroorzaakt. Het is daardoor praktisch en wordt aanbevolen om een DVD in de eerste plaats.)
Sluit nu uw pc af en plaats het opstartbare medium.
Als het goed is geplaatst, drukt u op de aan / uit-knop en zodra het scherm wordt weergegeven, drukt u op F1 / F2 of de toets om BIOS te openen (specifiek voor uw systeem) en houdt u deze ingedrukt totdat het BIOS- scherm wordt weergegeven.
Ga op het BIOS- scherm naar de BOOT
Stel CSM starten in op ingeschakeld.
Ga nu naar het tabblad Beveiliging en schakel Secure boot control uit.
Ga nu naar het tabblad Opslaan en afsluiten en selecteer bij Boot override de USB / DVD die u hebt gebruikt om op te starten in de lijst.
Nu moet je systeem opstarten vanaf het opstartbare medium.
Selecteer Volgende in het configuratiescherm
Selecteer nu vanuit het venster de optie Repareer uw computer die onderaan aanwezig is.
De automatische reparatie zou nu moeten beginnen. Als u de optie Problemen oplossen krijgt, kiest u Problemen oplossen, kiest u Geavanceerde opties en kiest u Opstarten repareren.
Zodra het is voltooid en uw computer opnieuw is opgestart, controleert u of het probleem voor u is opgelost. Zo ja, Gefeliciteerd! Indien Nee, volg dan de stappen in de volgende methode!
PRO TIP: Als het probleem zich voordoet met uw computer of een laptop / notebook, kunt u proberen de Reimage Plus-software te gebruiken die de opslagplaatsen kan scannen en corrupte en ontbrekende bestanden kan vervangen. Dit werkt in de meeste gevallen, waar het probleem is ontstaan door een systeembeschadiging. U kunt Reimage Plus downloaden door hier te klikken(Opmerking: als u de foutmelding Automatische bugreparatie voorbereiden krijgt, krijgt u telkens wanneer u opnieuw opstart het automatische reparatiescherm Voorbereiding gevolgd door een gedwongen reboot, waarna u deze uitgebreide handleiding kunt uitproberen.)
Methode 2: oude registerbestanden vervangen
Voor deze methode zullen we enkele oude registerbestanden vervangen. Voordat u doorgaat, weet dat als u probeert de volgende stappen uit te voeren op een pc waar u dubbel opstart met een ander besturingssysteem, u uw dual-boot volledig zult verknoeien door Bootrec te gebruiken tussen andere opdrachten die bij deze methode zijn betrokken. Zoals al eerder vermeld, zal het gebruik van een USB om op te starten enkele problemen veroorzaken in uw partitietabel met betrekking tot uw stationsletters, dus het is noodzakelijk dat u opstart met een DVD.
Gebruik van de Bootrec-opdracht
Het eerste deel van de methode behandelt het gebruik van de bootrec-opdracht om het probleem op te lossen. Omdat dit een puur opstartprobleem is, wordt verwacht dat bootrecreatie het probleem voor de meeste mensen zal oplossen. Ga alleen verder met het tweede deel als dit deel je niet helpt.
Om dit te doen, volgt u de METHODE 2 die beschikbaar is in deze uitgebreide gids.
Naast de opdracht bootrec / rebuildbcd zoals vermeld in de bovenstaande handleiding, moet u ook de volgende twee opdrachten typen in de opdrachtprompt en ook op Enter drukken:
bootrec / fixmbr
bootrec / fixboot
bootrec / rebuildbcd
Wijzig registerbestanden
U hoeft alleen deel uit te maken van dit deel als niets hierboven vermeld het probleem voor u heeft opgelost. Dit is een aanzienlijk technische methode, dus je moet voorzichtig zijn met de onderstaande stappen.
Volg de stappen zoals hierboven om op te starten met uw dvd.
Volg de instructies op het scherm tot u de opdrachtprompt van (Problemen oplossen -> Geavanceerde opties) bereikt
Selecteer de opdrachtprompt in de lijst .
Typ in de terminal de volgende opdracht zonder de aanhalingstekens: cd X: \ Windows \ System32 \ config. Dit brengt je naar de config
Typ nu al deze commando's één voor één en druk na elk op enter:
ren X: \ Windows \ System32 \ config \ DEFAULT DEFAULT.old
ren X: \ Windows \ System32 \ config \ SAM SAM.old
ren X: \ Windows \ System32 \ config \ SECURITY SECURITY.old
ren X: \ Windows \ System32 \ config \ SOFTWARE SOFTWARE.old
ren X: \ Windows \ System32 \ config \ SYSTEM SYSTEM.old
De bovenstaande stap heeft de huidige hoofdregisterbestanden hernoemd. Gebruik de volgende opdrachten om het origineel te vervangen door degenen die door de back-up zijn gemaakt:
kopieer X: \ Windows \ System32 \ config \ RegBack \ DEFAULT X: \ Windows \ System32 \ config \
kopieer X: \ Windows \ System32 \ config \ RegBack \ SAM X: \ Windows \ System32 \ config \
kopieer X: \ Windows \ System32 \ config \ RegBack \ SECURITY X: \ Windows \ System32 \ config \
kopieer X: \ Windows \ System32 \ config \ RegBack \ SYSTEM X: \ Windows \ System32 \ config \
kopieer X: \ Windows \ System32 \ config \ RegBack \ SOFTWARE X: \ Windows \ System32 \ config \
Sluit de opdrachtprompt en start opnieuw op.
Je zou nu in je besturingssysteem moeten kunnen opstarten!
PRO TIP: Als het probleem zich voordoet met uw computer of een laptop / notebook, kunt u proberen de Reimage Plus-software te gebruiken die de opslagplaatsen kan scannen en corrupte en ontbrekende bestanden kan vervangen. Dit werkt in de meeste gevallen, waar het probleem is ontstaan door een systeembeschadiging. U kunt Reimage Plus downloaden door hier te klikken
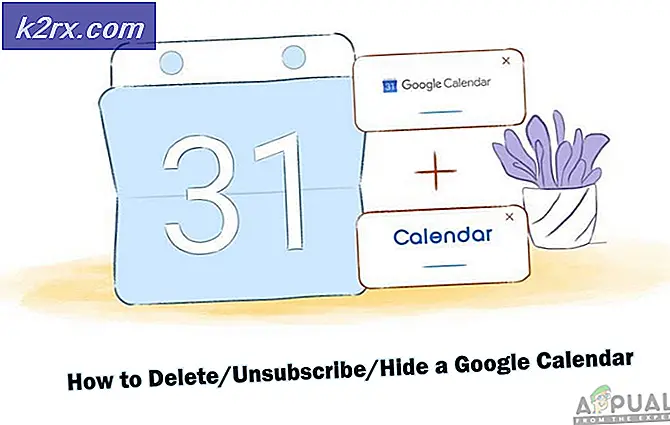
![[Fix] ‘Het is tijd om uw apparaat bij te werken’ tijdens het installeren van software](http://k2rx.com/img/102508/fix-its-time-to-update-your-device-when-installing-software-102508.jpg)