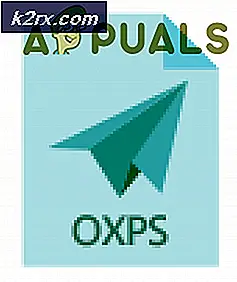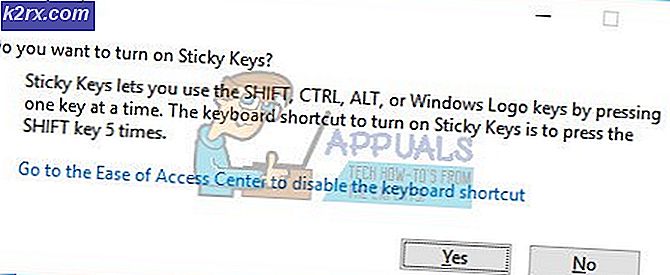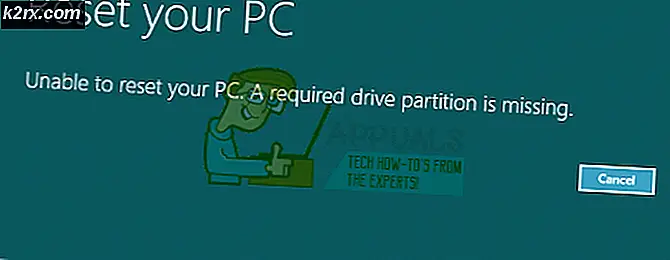FIX: Can not Drag Windows op Dual Screens (Windows 10)
Tegenwoordig gebruikt iedereen letterlijk een computer. Tijdens het werken, het spelen van games of het kijken naar films. Naarmate de computers elk jaar sneller worden en tegelijkertijd meer informatie kunnen verwerken, kunnen de computers met de computers tegelijkertijd aan verschillende taken werken. Soms kan dit een beetje overweldigend worden en je kunt jezelf vinden met bijna een dozijn programma's, allemaal tegelijk geopend.
Dat is veel informatie om op één computerscherm te zetten en daarom werken veel gebruikers liever met grotere en meerdere schermen. Veel gebruikers hebben echter gemeld dat ze met dubbele en meerdere schermen geen applicaties, programma's of vensters naar andere schermen kunnen slepen.
In deze gids zullen we de twee meest gebruikte methoden vermelden om dit probleem aan te pakken. U kunt degene kiezen die het beste bij u past.
Methode 1: Snap uitschakelen
Windows ondersteunt meerdere computerschermen tegelijkertijd en implementeert functies om optimaal gebruik te maken van meerdere schermen. Een van die functies is Snap en hoewel het een nuttige functie zou kunnen zijn voor gebruikers met één scherm, kan het vervelend zijn voor gebruikers van meerdere schermen. Snap, bij gebruik met een enkele monitor, helpt de gebruiker bij het openen van geopende vensters en het wijzigen van de grootte hiervan, waardoor het voor gebruikers eenvoudiger wordt om met één scherm te multitasken.
Wanneer snap-functie is ingeschakeld wanneer u een venster pakt en naar links of rechts verplaatst, wordt het formaat van het venster automatisch aangepast. Er is vastgesteld dat dit gedrag het proces van het slepen van vensters met meerdere beeldschermen onderbreekt. Nu zijn er twee manieren om dit te doorstaan.
PRO TIP: Als het probleem zich voordoet met uw computer of een laptop / notebook, kunt u proberen de Reimage Plus-software te gebruiken die de opslagplaatsen kan scannen en corrupte en ontbrekende bestanden kan vervangen. Dit werkt in de meeste gevallen, waar het probleem is ontstaan door een systeembeschadiging. U kunt Reimage Plus downloaden door hier te klikkenAls u Snap ingeschakeld blijft, probeer dan de vensters snel en snel naar de andere monitor te verplaatsen. En als je geen snap wilt, schakel je het gewoon uit. Om Snap uit te schakelen, klik op de Windows (Start) knop en kies Instellingen . Klik op het eerste pictogram, genaamd Systeem. Navigeer naar Multitasking en schakel Windows automatisch schikken door ze naar de zijkanten van de hoek van het scherm te slepen.
Methode 2: Monitors opnieuw rangschikken
Als u twee monitoren gebruikte voordat u een upgrade naar Windows 10 uitvoerde, dan meestal na de upgrade (de stuurprogramma's worden bijgewerkt en opnieuw geïnstalleerd). Dit resulteert er soms in dat Windows monitorinstellingen vergeet, en resulteert in het slepen van een toepassingsprobleem. Bijvoorbeeld: het linkerscherm zou naar rechts gaan en de rechterkant naar links.
U kunt dit probleem oplossen door met de rechtermuisknop op uw bureaublad te klikken en Beeldinstellingen te kiezen. Wanneer u dit doet, kunt u zien en identificeren welke monitorvensters de # 1 vinden en welke de # 2 is. Zodra je het ziet en je ziet dat het niet klopt, ga je naar Geavanceerde instellingen en herschik je de twee monitoren op de juiste manier. Druk op Toepassen om te bewaren en vervolgens te testen.
PRO TIP: Als het probleem zich voordoet met uw computer of een laptop / notebook, kunt u proberen de Reimage Plus-software te gebruiken die de opslagplaatsen kan scannen en corrupte en ontbrekende bestanden kan vervangen. Dit werkt in de meeste gevallen, waar het probleem is ontstaan door een systeembeschadiging. U kunt Reimage Plus downloaden door hier te klikken