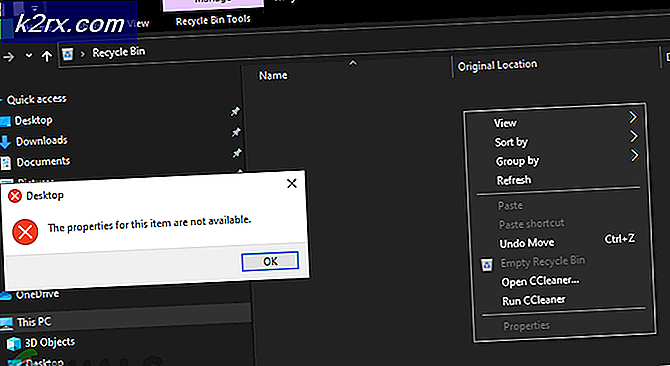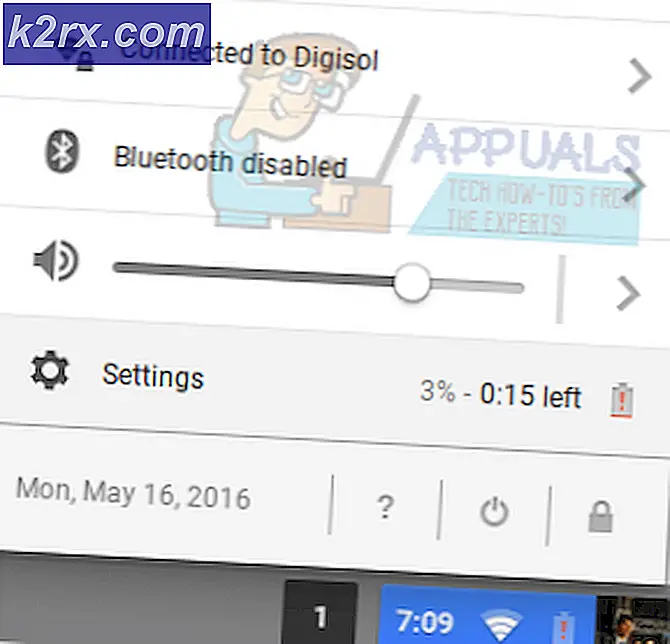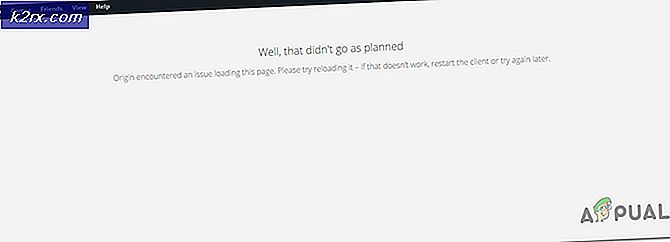Oplossing: Shift-toets werkt niet
De Shift-toets is een modificatietoets die op uw toetsenbord aanwezig is en waarvan de hoofdfunctie bestaat uit kleine hoofdletters en hulp bij het selecteren van verschillende objecten in de bestandsverkenner of op uw bureaublad. Shift-toetsen worden ook gebruikt met de combinatie van andere toetsen (Ctrl, Esc, Alt) om andere functies uit te voeren, zoals markeren, taakbeheer, enzovoort.
In sommige gevallen werkt de Shift-toets op uw computer niet. Of het stopt volledig met werken, of het werkt tijdelijk. Er zijn verschillende redenen waarom dit kan gebeuren; ofwel zijn de plaktoetsen geactiveerd of is uw toetsenbord niet goed op de computer aangesloten.
Oplossing 1: klevende toetsen
Sticky keys is een toegankelijkheidsfunctie van het Windows-besturingssysteem om gebruikers met lichamelijke handicaps te helpen. Het serialiseert toetsaanslagen in plaats van één toets tegelijk in te drukken. Hiermee kan de gebruiker op een modificatietoets drukken en deze vrijgeven, zoals Ctrl, Alt, Shift of de Windows-toets. Als u vijfmaal op de Shift-toets drukt, verschijnt er een snelkoppeling om Sticky Keys in te schakelen.
Meestal werkt deze Shift-toets niet goed op veel toetsenborden. We kunnen proberen om plakkerige toetsen uit te schakelen en kijken of dit het lukt.
- Druk op Windows + S, typ ' Instellingen' in het dialoogvenster en open de applicatie.
- Selecteer ' Toegankelijkheid ' in de lijst met beschikbare opties.
- Selecteer ' Toetsenbord' met behulp van het linkernavigatievenster dat zich aan de linkerkant van het scherm bevindt. Zorg er nu voor dat 'Sticky Keys' zijn uitgeschakeld. Wissel de knop als dit niet het geval is.
- Overweeg om uw computer opnieuw te starten. Controleer nu of u eenvoudig op Shift-toetsen drukt.
Opmerking: een tip suggereert om tijdens het opstartproces op de Shift-toets te drukken.
Oplossing 2: ervoor zorgen dat het toetsenbord correct is aangesloten
Als de plaktoetsen niet zijn ingeschakeld, moet u ervoor zorgen dat uw toetsenbord correct is aangesloten. Als u een pc gebruikt, controleert u of de USB-verbinding correct is geplaatst. Zorg er verder ook voor dat de verbinding van de poort op het moederbord goed is aangesloten.
Als u een laptop bezit, moet u ervoor zorgen dat er geen reststof in het toetsenbord aanwezig is. U kunt gemakkelijk achterhalen hoe u uw toetsenbord op uw internet moet reinigen volgens uw model. Als er geen stof is, overweeg dan om het toetsenbord van bovenaf te openen en zorg ervoor dat er geen schroeven los zitten en alle aansluitingen correct zijn aangesloten.
Oplossing 3: toetsenbordstuurprogramma's bijwerken
Als beide bovenstaande oplossingen niet werken, kunnen we proberen de toetsenbordstuurprogramma's bij te werken en zien of er een probleem is. Uw chauffeurs zijn de belangrijkste drijvende kracht achter elk type hardware. Als ze beschadigd of niet bijgewerkt zijn, kunnen ze een probleem aan het einde veroorzaken.
- Druk op Windows + R, typ devmgmt. msc in het dialoogvenster en druk op Enter.
- Eenmaal in de apparaatmanager, klikt u op het subscherm ' Toetsenborden ' en selecteert u 'Stuurprogramma bijwerken '.
- U kunt de stuurprogramma's downloaden via de website van de fabrikant en ze handmatig installeren met behulp van een handmatige update of u kunt proberen ze bij te werken met behulp van de automatische update. Nadat u de stuurprogramma's hebt bijgewerkt, start u uw computer opnieuw op en kijkt u of het probleem is opgelost.
Oplossing 4: een ander toetsenbord aansluiten
Sluit een ander toetsenbord aan via een USB-aansluiting en test de Shift-toets erin. Als het goed werkt, betekent dit dat er geen probleem is met betrekking tot enige softwareconfiguratie op uw computer. Controleer de instellingen voor de toetsenbordinvoertaal voor het geval dat.
Als een ander toetsenbord werkt en het uwe niet, controleert u uw toetsenbord op eventuele hardwareproblemen. Als dit het geval is, laat u ze dan repareren door een goede technicus.
Opmerking: u kunt proberen uw computer op te starten in de veilige modus en te kijken of het probleem zich daar blijft voordoen. Als dit het geval is, betekent dit dat er software op uw computer is die het probleem veroorzaakt.
PRO TIP: Als het probleem zich voordoet met uw computer of een laptop / notebook, kunt u proberen de Reimage Plus-software te gebruiken die de opslagplaatsen kan scannen en corrupte en ontbrekende bestanden kan vervangen. Dit werkt in de meeste gevallen, waar het probleem is ontstaan door een systeembeschadiging. U kunt Reimage Plus downloaden door hier te klikken