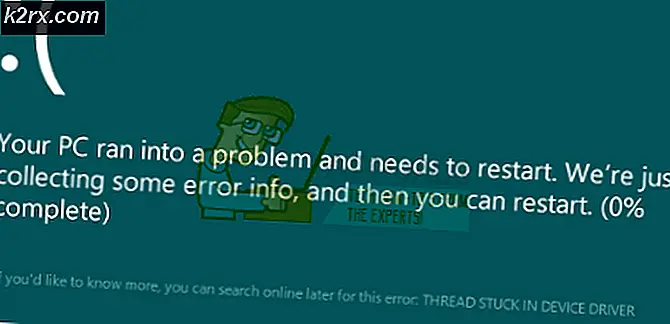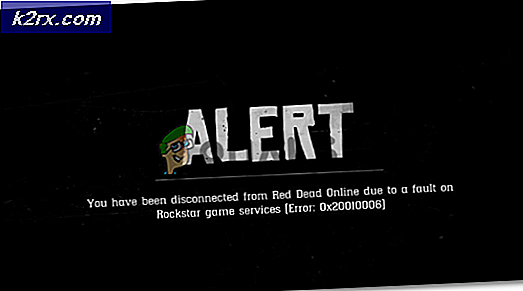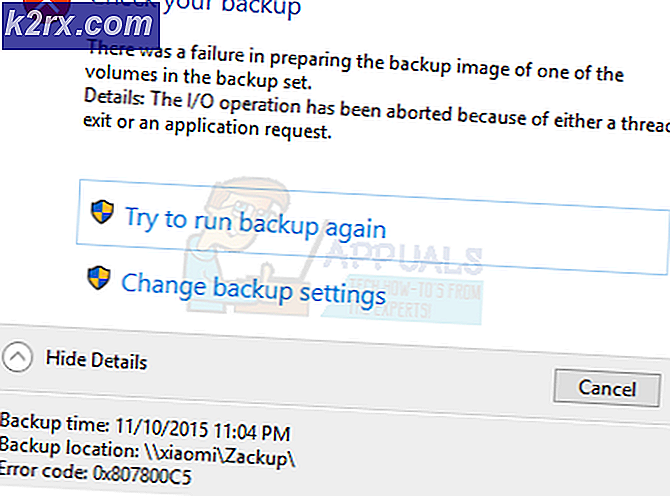Oplossing: kan Galaxy Buds niet verbinden met Windows
Uw Galaxy Buds kunnen mogelijk geen verbinding maken met uw computer als de systeemstuurprogramma's of Windows van uw systeem niet zijn bijgewerkt naar de laatste build. Bovendien kan de verkeerde configuratie van de systeemservices ook de besproken fout veroorzaken.
De gebruiker komt het probleem tegen wanneer hij de Galaxy Buds met zijn pc probeert te verbinden, maar dit niet lukt (hoewel sommige gebruikers eerder met succes verbinding maakten). In sommige gevallen kan de pc van de gebruiker de oordopjes niet vinden, terwijl in andere gevallen de koppeling is gelukt maar geen geluid uit de oordopjes komt. Het probleem is niet beperkt tot een specifieke versie van de Galaxy Buds.
Voordat u verder gaat met de oplossingen om uw Galaxy-oordopjes met uw pc te verbinden, controleert u de Galaxy-oordopjes en kan uw pc zonder problemen verbinding maken met andere Bluetooth-apparaten. Bovendien is bekend dat de Galaxy Buds problemen hebben bij gebruik met een apparaat dat een Bluetooth 5.0-protocol, dus probeer de oordopjes te gebruiken met een compatibel apparaat (indien mogelijk). Zorg er ten slotte voor dat geen enkel ander apparaat enige vorm van Bluetooth-storing veroorzaakt voor de pc of oordopjes (vooral uw telefoon).
Oplossing 1: werk Windows en apparaatstuurprogramma's bij
Microsoft en 3rd partijverkopers blijven hun producten updaten om gelijke tred te houden met de laatste technologische ontwikkelingen en patchen bekende bugs. Het is mogelijk dat u de Galaxy Buds niet op uw pc kunt aansluiten als de Windows- en systeemstuurprogramma's verouderd zijn, omdat dit incompatibiliteit tussen de apparaten kan veroorzaken. In dit scenario kan het probleem mogelijk worden opgelost door Windows- en apparaatstuurprogramma's bij te werken naar de laatste versie.
- Werk Windows- en apparaatstuurprogramma's van uw systeem handmatig bij naar de laatste build. Als u een updatehulpprogramma zoals Dell Support Assistant gebruikt, gebruik dit dan om de stuurprogramma's bij te werken.
- Controleer vervolgens of de Galaxy Buds goed werken.
Oplossing 2: koppel de Galaxy Buds opnieuw
Het probleem bij de hand kan het gevolg zijn van een tijdelijke storing in de Bluetooth-modules. De storing kan worden verholpen door de toppen opnieuw te koppelen.
- Ontkoppelen de oordopjes van uw pc en schakel de apparaten vervolgens uit en weer in.
- Zorg er nu voor dat de Bluetooth van uw pc is ingeschakeld en stop dan de knoppen in je oren.
- Nu tik en houd vast beide knoppen voor een paar seconden en controleer vervolgens of het probleem met de Galaxy-oordopjes is opgelost.
- Als dit niet het geval is, ontkoppel dan de apparaten en schakel ze uit en weer in.
- Zet nu de knoppen in hun koffer en met de open deksel van de koffer, controleer of de Galaxy Buds succesvol kunnen worden aangesloten.
Oplossing 3: selecteer de Galaxy Buds als afspeelapparaat
Het is mogelijk dat u de Galaxy Buds niet op uw pc kunt aansluiten als het afspeelapparaat niet op de oordopjes is ingesteld. In deze context kan het probleem mogelijk worden opgelost door de oordopjes in te stellen als afspeelapparaat.
- Klik op de luidsprekerpictogram in het systeemvak om het menu Afspeelapparaat selecteren te openen.
- Selecteer nu het Galaxy-knoppen en controleer of het probleem is opgelost.
Oplossing 4: stel het opstarttype van de Bluetooth-ondersteuningsservice in op Automatisch
De Bluetooth-ondersteuningsservice is essentieel voor de voltooiing van de werking van de Galaxy-oordopjes en als deze niet correct is geconfigureerd, kan dit de fout veroorzaken. In deze context kan het probleem mogelijk worden opgelost door het opstarttype van de Bluetooth-ondersteuningsservice in te stellen op Automatisch.
- Druk op de Windows-toets en typ in het zoekvak van Windows Diensten. Klik nu in de weergegeven resultaten met de rechtermuisknop op Services en kies Als administrator uitvoeren.
- Dubbelklik vervolgens op Bluetooth-ondersteuningsservice en open de vervolgkeuzelijst van Opstarttype.
- Selecteer nu Automaat en klik op Toepassen / OK.
- Klik vervolgens met de rechtermuisknop op Bluetooth-ondersteuningsservice en kies Herstarten.
- Controleer na het opnieuw opstarten of de Galaxy Buds succesvol kunnen worden aangesloten.
Oplossing 5: schakel de Audio Sink-service voor The Galaxy Buds in
De Galaxy Buds kunnen geen verbinding maken met uw systeem als de Audio Sink-service (vereist voor de juiste werking van de oordopjes) niet is ingeschakeld. In dit geval kan het inschakelen van de Audio Sink-service het probleem oplossen.
- Druk op de Windows-toets en open Instellingen. Nu open Apparaten.
- Klik vervolgens in het rechterdeelvenster op Apparaten en printer (onder Gerelateerde instellingen) en klik met de rechtermuisknop op het Galaxy Buds.
- Selecteer nu Eigendommen en ga vervolgens naar het tabblad services. Vink vervolgens de optie van het Audio Sink en sla uw wijzigingen op.
- Controleer nu of het probleem met Galaxy Buds is opgelost.
- Als dit niet het geval is, opent u de Galaxy Buds-eigenschappen en navigeert u naar het Hardware of het tabblad Services.
- Installeer nu stuurprogramma's voor elk van de functies, zoals AVCRP, Handsfree, enz. (U kunt BTIS en SAMSUNGDEVICE negeren). Probeer eerst te gebruiken Microsoft-stuurprogramma's en als deze stuurprogramma's niet werken, probeer het dan handmatig de stuurprogramma's selecteren.
- Controleer vervolgens of het probleem met Galaxy Buds is opgelost.
Oplossing 6: installeer de Bluetooth-stuurprogramma's opnieuw
U kunt het probleem tegenkomen als het Bluetooth stuurprogramma's van uw systeem zijn beschadigd of niet correct geconfigureerd. In dat geval kan het probleem mogelijk worden opgelost door de Bluetooth-stuurprogramma's opnieuw te installeren. Voordat u verder gaat, moet u de nieuwste versie van de Bluetooth-stuurprogramma's (intern of extern) van uw systeem downloaden.
- Ontkoppel de Galaxy-oordopjes en uw systeem. Klik vervolgens met de rechtermuisknop op de Windows-knop om het Power User-menu te openen en selecteer vervolgens Apparaat beheerder.
- Vouw nu Bluetooth uit en klik met de rechtermuisknop op een van de Bluetooth apparaten.
- Selecteer vervolgens Verwijder het apparaat en vink vervolgens de optie Verwijder de stuurprogrammasoftware van dit apparaat aan.
- Klik vervolgens op het Verwijderen knop en wacht vervolgens tot het verwijderen is voltooid. Herhaal nu hetzelfde om alle Bluetooth-apparaten en de Galaxy Buds te verwijderen. Reboo dan opnieuwt uw pc.
- Controleer bij het opnieuw opstarten of het probleem met de Galaxy Buds is opgelost (Windows zal proberen de standaardstuurprogramma's te installeren).
- Als dit niet het geval is, controleer dan of het probleem is opgelost door de nieuwste OEM-stuurprogramma's te installeren.
- Als dat niet helpt, open dan het Apparaat beheerder (stap 2) en klik met de rechtermuisknop op de Galaxy-oordopjes (mogelijk moet u Bluetooth-, geluids-, video- en gamecontrollers of andere apparaten uitbreiden). Selecteer in het weergegeven menu Update stuurprogramma.
- Selecteer vervolgens ‘Browse My Computer for Drivers’ en controleer of u het Microsoft Bluetooth Avrcp Transport-stuurprogramma lost het probleem op (mogelijk moet u het vinkje bij 'Toon compatibele hardware" vinkje).
- Als dit niet het geval is, controleer dan of u de Handsfree audiogateway-service stuurprogramma lost het probleem op.
Als het probleem zich blijft voordoen, controleer dan of u een 3rd party-hulpprogramma (zoals Galaxy Buds Manager) lost het probleem op. Als dit niet het geval is, laat dan je oordopjes controleren op hardwareproblemen (vervang deze indien mogelijk onder garantie) of koop een andere Bluetooth-dongle (met BT 5.0).