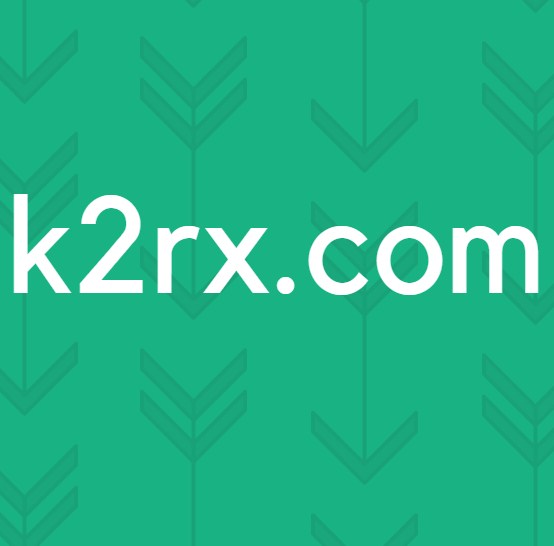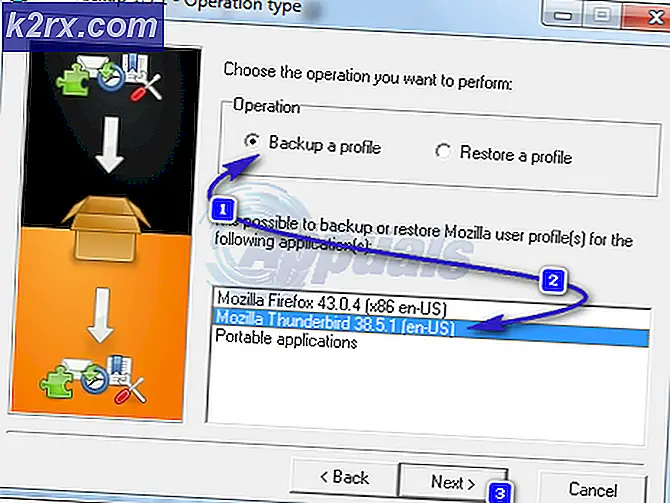Hoe installer-fout in Star Citizen op pc te repareren
De Installer-fout treedt meestal op wanneer getroffen gebruikers proberen in te loggen op de PTU (Public Test Universe). Andere gebruikers melden dat het probleem zich elke keer voordoet als ze proberen het spel te starten.
Het blijkt dat er verschillende oorzaken zijn die de Installer-fout in Star Citizen kunnen veroorzaken:
Methode 1: de map USER verwijderen
Het blijkt dat veel getroffen gebruikers die dit probleem ook tegenkwamen, erin geslaagd zijn het probleem op te lossen door de gamemap (Robert's Space Industries) te openen en de map USER te verwijderen. Het is bevestigd dat deze bewerking de meeste problemen met de bestandsintegriteit verhelpt die het Installateurfout met Star Citizen.
Als je denkt dat dit scenario van toepassing is, volg dan de onderstaande instructies om de tijdelijke bestanden die aan je gebruikersaccount zijn gekoppeld te wissen en de fout in Star Citizen op te lossen:
- Allereerst: zorg ervoor dat Star Citizen (game + launcher) volledig is gesloten en dat er geen bijbehorend proces op de achtergrond wordt uitgevoerd.
- Open File Explorer en navigeer naar de locatie waar je Star Citizen hebt geïnstalleerd. Tenzij u het op een aangepaste locatie hebt geïnstalleerd, kunt u het hier repareren:
C: \ Program Files \ Roberts Space Industries \ StarCitizen \
- Als u eenmaal op de juiste locatie bent aangekomen, dubbelklikt u op de map USER om de inhoud ervan te openen.
- Als je eindelijk binnen bent, druk je op Ctrl + A om alles binnenin te selecteren, klik met de rechtermuisknop op een geselecteerd item en klik op Verwijderen vanuit het nieuw verschenen contextmenu.
- Zodra het USER map is verwijderd, ga je gang en wis de inhoud van je Prullenbak.
- Start het spel opnieuw en voltooi de aanmeldingsprocedure volgens de instructies. Installeer vervolgens de update volgens de instructies en kijk of de bewerking is voltooid zonder dezelfde installatiefout te zien.
Als u nog steeds dezelfde installatiefout tegenkomt, gaat u naar de volgende mogelijke oplossing hieronder.
Methode 2: het NIEUWE opstartprogramma gebruiken
Sommige getroffen gebruikers zijn erin geslaagd dit probleem op te lossen door de nieuwste versie van het opstartprogramma te gebruiken en ervoor te zorgen dat deze in de buurt van de andere gamebestanden wordt verplaatst.
Het blijkt dat dit probleem kan optreden als je een launcher gebruikt die niet compatibel is met de huidige gameversie van Star Citizen of als het launcher-bestand dat je gebruikt op een andere locatie dan de game is opgeslagen.
Als dit scenario van toepassing is, zou u het probleem moeten kunnen oplossen door het downloaden van de nieuwste game-launcheren installeer het op dezelfde locatie als de hoofdgame-bestanden.
Opmerking: Voordat u deze procedure start, moet u ervoor zorgen dat het spel volledig is afgesloten en dat er geen bijbehorend proces op de achtergrond wordt uitgevoerd.
Zodra de installatie is voltooid, start u de game opnieuw, installeert u elke lopende update en kijkt u of hetzelfde probleem zich nog steeds voordoet.
Als hetzelfde probleem zich herhaalt, gaat u naar de volgende mogelijke oplossing hieronder.
Methode 3: de RSILauncher- en RSI-mappen verwijderen uit% APPDATA%
Het blijkt dat dit probleem ook kan optreden in gevallen waarin het probleem feitelijk wordt veroorzaakt door een of twee tijdelijke mappen die het installatieprogramma van de game maakt wanneer een update wordt afgehandeld. Onder bepaalde omstandigheden kunnen deze mappen beschadigd raken en effectief voorkomen dat de game-launcher uw gameversie bijwerkt met nieuwe updates die in behandeling zijn.
Verschillende getroffen gebruikers hebben bevestigd dat deze bewerking het enige was dat hen uiteindelijk in staat stelde de lopende update te voltooien en het spel te spelen zonder de Installateurfout.
Als u niet zeker weet hoe u de RSILauncher- en RSI-mappen uit de Appdata-map kunt verwijderen, volgt u de onderstaande instructies:
- druk op Windows-toets + R om een Rennen dialoog venster. Typ vervolgens ‘%app data%‘In het tekstvak en druk op Enter om het App data map.
Opmerking: Houd er rekening mee dat deze map standaard verborgen is. Als u de locatie handmatig wilt openen (via Bestandsverkenner), je moet naar Visie en vink het vakje aan dat is gekoppeld aan Verborgen items om de map zichtbaar te maken.
- Als je eenmaal binnen bent App data map, blader omlaag door de lijst met items en zoek naar mappen met de naam rsilauncher en RSI. Zodra u ze ziet, klikt u er met de rechtermuisknop op en kiest u Verwijderen uit het contextmenu om ze te verwijderen.
- Nadat de twee mappen veilig zijn verwijderd, start u het spel opnieuw, probeert u de update uit te voeren en kijkt u of de bewerking deze keer is voltooid.
Voor het geval de operatie nog steeds door dezelfde wordt onderbroken Installateurfout, ga naar de volgende mogelijke oplossing hieronder.
Methode 4: de game opnieuw installeren op een andere locatie
Als je dit probleem probeert op te lossen en geen van de bovenstaande problemen heeft gewerkt, moet je ook proberen de game opnieuw te installeren op een andere locatie (iets anders dan de standaardpatch) en ervoor te zorgen dat je voldoende ruimte over hebt (meer dan 60 GB ).
Verschillende getroffen gebruikers die eerder met hetzelfde probleem te maken hadden, hebben bevestigd dat ze door de herinstallatie op een andere locatie uiteindelijk de Installateurfout. Er is geen officiële verklaring waarom dit effectief is, maar sommige getroffen gebruikers vermoeden dat deze methode een hard-coder-registersleutel omzeilt die de fout daadwerkelijk veroorzaakt.
Als dit scenario van toepassing lijkt te zijn, volgt u de onderstaande instructies om de game conventioneel op een andere locatie opnieuw te installeren:
- druk op Windows-toets + R om een Rennen dialoog venster. Typ vervolgens ‘Appwiz.cpl’ en druk op Enter om het Programma's en bestanden menu.
- Als je eenmaal binnen bent Programma's en onderdelen menu, scrol omlaag door de lijst met geïnstalleerde applicaties en zoek het item dat is gekoppeld aan Star Citizen in de lijst met opties.
- Als je het ziet, klik er dan met de rechtermuisknop op en kies Verwijderen vanuit het nieuw voorbereide contextmenu.
- Als je eenmaal bij het Ongeïnstalleerd scherm, volg de instructies op het scherm om het verwijderen te voltooien.
- Nadat de bewerking eindelijk is voltooid, start u uw computer opnieuw op en wacht u tot het volgende opstarten is voltooid.
- Zodra je computer weer opstart, ga je naar de officiële downloadpagina van RSI en download je hetzelfde pakket dat je eerder had geïnstalleerd.
- Zodra de installatie is voltooid, start u de game, installeert u de updates die in behandeling zijn en kijkt u of het probleem nu is opgelost.
Als je nog steeds de Installer-fout tegenkomt en je hebt de game op een speciale SSD geïnstalleerd, volg dan de volgende methode hieronder.
Methode 5: uw SDD formatteren (indien van toepassing)
Als u een aangepaste SSD-schijf alleen gebruikt om game-installatiemappen op te slaan, kunt u het probleem mogelijk oplossen door uw huidige SSD opnieuw te formatteren. Dit lijkt misschien onnodig om te doen, maar deze mogelijke oplossing werd als effectief bevestigd door verschillende gebruikers die eerder de Install-fout.
Sommige gebruikers die dit hebben opgelost, melden dat dit probleem feitelijk is veroorzaakt door een soort logische fouten die zijn veroorzaakt door sommige game-updates.
Tenzij je bereid bent om de game opnieuw op een andere schijf te installeren, is de enige gedocumenteerde oplossing waarvan wordt bevestigd dat deze het probleem oplost, het formatteren van je voor gaming bedoelde SSD.
Opmerking: Als u gevoelige gegevens, opgeslagen games en andere dingen hebt die u niet wilt verliezen, maak dan van tevoren een back-up van uw schijf voordat u de onderstaande procedure start.
Als u klaar bent om uw SSD (als een secundaire schijf) te formatteren in een poging de Installer-fout in Start Citizen op te lossen, volgt u de onderstaande instructies:
- druk op Windows-toets + R om een Rennen dialoog venster. Typ vervolgens ‘Diskmgmt.msc’ in het tekstvak en druk op Enter om het Schijfbeheer gereedschap.
- Als je eenmaal binnen bent Schijfbeheer scherm, gebruik het menu aan de linkerkant om met de rechtermuisknop te klikken op de SSD-schijf die u probeert te formatteren en kies Formaat vanuit het nieuw verschenen contextmenu.
- Wanneer je aankomt bij het Formaatvenster, dezelfde volumenaam instellen, hetzelfde behouden Bestandssysteem, en stel de Grootte van toewijzingseenheid naar Standaard.Als u klaar bent om het proces een kickstart te geven, drukt u op OK en bevestig bij de laatste prompt.
Opmerking: Als u het proces aanzienlijk wilt versnellen, vinkt u het vakje aan dat is gekoppeld aanVoer een snelle.
- Wacht tot de bewerking is voltooid, installeer de game opnieuw en kijk of het probleem nu is verholpen.