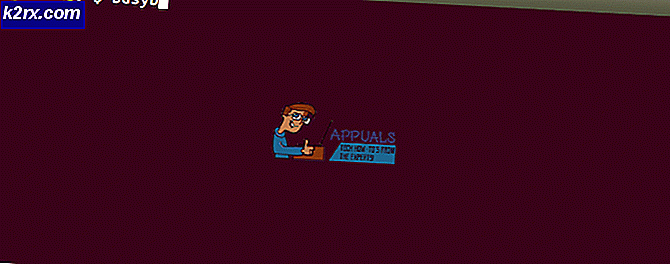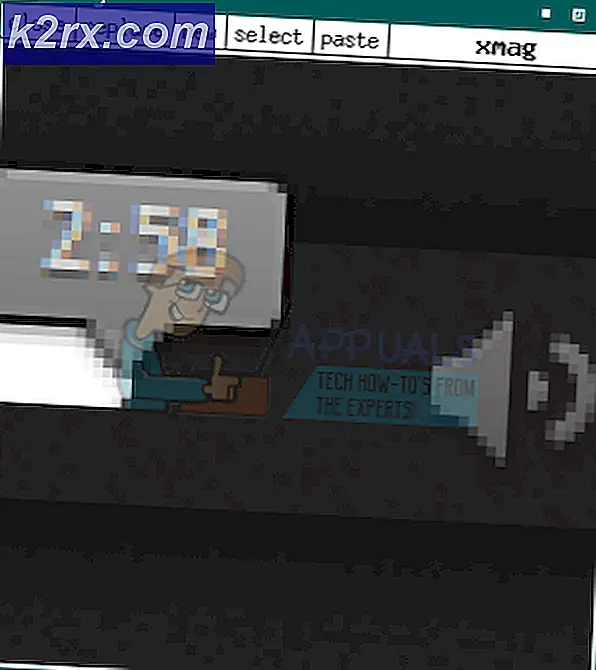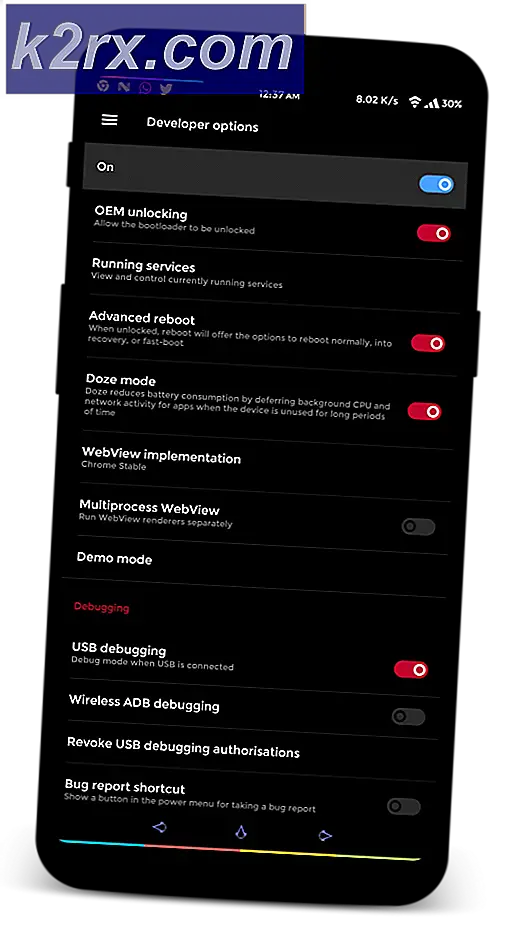Hoe te repareren THREAD_STUCK_IN_DEVICE_DRIVER Fout op Windows 10
De THREAD_STUCK_IN_DEVICE_DRIVER- fout geeft aan dat een stuurprogramma voor een apparaat, bijna altijd het stuurprogramma voor de videokaart, in een lus zit, wachtend op de hardware om inactief te worden of een andere bewerking uit te voeren.
De fout komt samen met een Blue Screen of Death en u moet uw computer opnieuw opstarten. Het gebeurt meestal wanneer u iets doet dat actief gebruik maakt van de grafische verwerkingseenheid van uw computer. Beide gebruikers met AMD en nVidia grafische kaarten hebben geklaagd dat de fout met hen gebeurt.
Er zijn twee mogelijke oplossingen om dit te verhelpen en ze zijn zowel beproefd als getest en werken voor verschillende situaties. De eerste moet zijn om het BIOS bij te werken, en als dat niet werkt, controleer dan de stuurprogramma's voor uw grafische kaart.
Methode 1: De hardwareversnelling instellen op Geen (Windows 7)
Hoewel het de functionaliteit en de prestaties van uw videokaart vermindert, kan het probleem worden opgelost door de hardwareversnelling in te stellen op Geen .
- Druk op de Windows- toets en typ Display en open vervolgens het scherm
- Ga naar Display-instellingen wijzigen en klik op Geavanceerde instellingen.
- Ga naar Problemen oplossen en klik vervolgens binnen Instellingen op Instellingen.
- In de probleemoplosser ziet u een hardwareversnelling met een hardwareversnelling. Sleep deze helemaal naar links, richting Geen.
- Klik op OK en start uw computer opnieuw op.
Methode 2: Controleer op beschikbare BIOS-updates en voer deze indien beschikbaar uit
Als er een BIOS-update wacht om te worden toegepast, kan deze BSOD-fout optreden. Identificeer eerst welke BIOS-versie u op dit moment het eerst heeft, en update indien nodig.
PRO TIP: Als het probleem zich voordoet met uw computer of een laptop / notebook, kunt u proberen de Reimage Plus-software te gebruiken die de opslagplaatsen kan scannen en corrupte en ontbrekende bestanden kan vervangen. Dit werkt in de meeste gevallen, waar het probleem is ontstaan door een systeembeschadiging. U kunt Reimage Plus downloaden door hier te klikken- Druk op de Windows- en R- toets op uw toetsenbord om het Run Type msinfo32 te openen en druk op Enter om het venster Systeeminformatie te openen.
- Klik op Systeemoverzicht en zoek uw BIOS-versie precies onder de processorsnelheid. Let op de versie - je hebt hem nodig.
- Ga naar de website van uw laptop of moederbordfabrikant en controleer de stuurprogramma's voor uw model . Wees voorzichtig, het downloaden en toepassen van een BIOS-update voor een ander model kan uw computer blokkeren.
- Als er een nieuwere versie beschikbaar is dan wat u hebt geïnstalleerd, downloadt u deze.
- Lees de documentatie voordat u begint met de installatie . Die documenten kunnen u vertellen dat u een specifiek ding nodig hebt om de updates toe te passen, zoals een patch, of stuurprogramma's voor iets boven een bepaalde versie. Als u dit niet doet, kunt u uw computer opnieuw blokkeren.
- Werk uw BIOS bij met behulp van het gedownloade .exe-bestand en start opnieuw op . Zorg ervoor dat je genoeg batterij hebt als je hem gebruikt - het afsluiten van je apparaat zal mislukken en je zult niet kunnen opstarten.
Als dit het probleem is dat een BSOD met het foutbericht THREAD_STUCK_IN_DEVICE_DRIVER heeft veroorzaakt, is het nu opgelost en zult u dat probleem niet meer zien. Als dit niet het geval is, lees dan verder naar de volgende methode en kijk of dat voor u werkt.
Methode 3: Update de videokaartstuurprogramma's
Als de BIOS-update uw probleem niet heeft opgelost, wordt dit waarschijnlijk veroorzaakt door defecte videokaartstuurprogramma's.
- Druk op Windows op je toetsenbord, typ Apparaatbeheer en open het resultaat.
- Vouw Display-adapters uit de lijst met apparaten .
- Klik met de rechtermuisknop op uw grafische kaart en selecteer Stuurprogramma-update bijwerken. Laat Windows uw stuurprogramma's bijwerken en aan het einde opnieuw opstarten .
- U kunt ook de optie Verwijderen in plaats van update kiezen. Wanneer je opnieuw bent opgestart, ga je naar de website van je GPU-fabrikant en download je de nieuwste beschikbare stuurprogramma's voor je GPU.
- Installeer de stuurprogramma's die u hebt gedownload en start opnieuw op.
Methode 4: verander je GPU
Als al het andere faalt, kan dat betekenen dat uw grafische kaart niet goed functioneert en dat u een nieuwe kaart moet aanschaffen. Vraag voordat u dat doet echter een grafische kaart van iemand om te testen of deze op uw systeem werkt. Als dit het geval is en u stopt met het ontvangen van de foutmeldingen, moet u een nieuwe krijgen. Er is nu veel keuze in die markt, dus kijk wat je budget zegt en krijg de beste GPU voor het geld.
Uiteindelijk, als het een softwareprobleem was, zal het eenvoudig bijwerken van uw BIOS- of grafische kaartstuurprogramma het probleem oplossen. De hierboven beschreven methoden zijn eenvoudig te volgen, dus aarzel niet om ze uit te proberen om uw probleem op te lossen.
PRO TIP: Als het probleem zich voordoet met uw computer of een laptop / notebook, kunt u proberen de Reimage Plus-software te gebruiken die de opslagplaatsen kan scannen en corrupte en ontbrekende bestanden kan vervangen. Dit werkt in de meeste gevallen, waar het probleem is ontstaan door een systeembeschadiging. U kunt Reimage Plus downloaden door hier te klikken