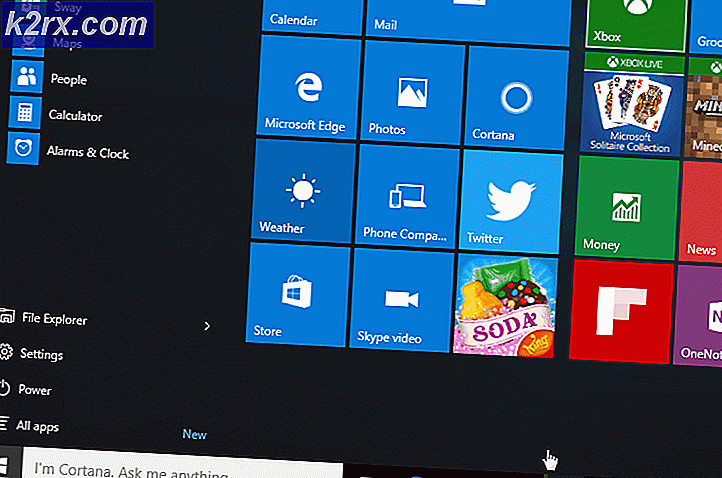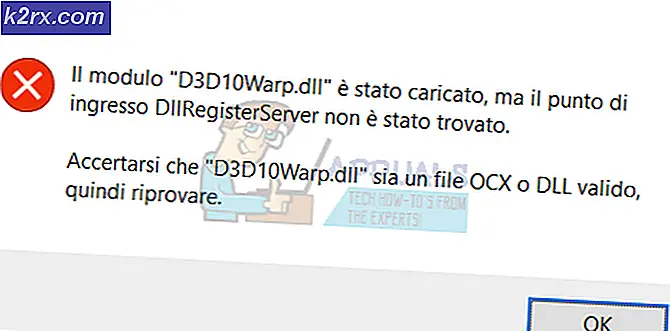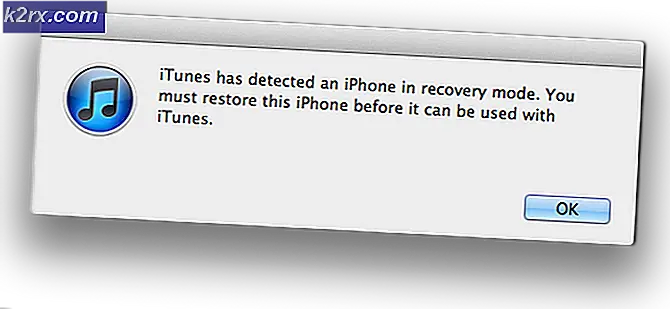Oplossing: kan iTunes niet installeren op Windows 10
Veel gebruikers hebben problemen gemeld bij het installeren of bijwerken van iTunes. De meesten melden dat het probleem verschijnt nadat ze de upgrade naar Windows 10 van een ouder Windows-systeem hebben voltooid.
Opmerking: hoewel sommige gebruikers melden dat ze een installatiefout ontvangen bij het openen van het iTunes-installatieprogramma, zeggen anderen dat de installatiewizard gewoon weigert te verschijnen.
Als u momenteel moeite hebt om iTunes te installeren, zullen de volgende oplossingen waarschijnlijk helpen. We zijn erin geslaagd enkele haalbare oplossingen te extraheren die andere gebruikers in een vergelijkbare situatie hebben gebruikt om het probleem op te lossen. Volg elke methode op volgorde totdat u erin slaagt om het probleem op te lossen en iTunes te installeren.
Methode 1: Het installatieprogramma uitvoeren met beheerdersrechten
Verreweg de meest voorkomende reden waarom iTunes niet kan worden geïnstalleerd op Windows 10 is omdat het Windows-account van de gebruiker de beheerdersrechten mist. Deze methode is zeer waarschijnlijk effectief als er niets gebeurt als u dubbelklikt op het uitvoerbare bestand van iTunes.
Als u dezelfde symptomen tegenkomt, is de oplossing uiterst eenvoudig: klik met de rechtermuisknop op het gedownloade installatieprogramma en kies Als administrator uitvoeren. De installatie zou dan zonder problemen moeten worden geopend en u zou iTunes normaal moeten kunnen installeren.
Als deze methode niet effectief was in het toestaan iTunes te installeren, ga dan naar de andere methode hieronder.
Methode 2: installeer alle lopende Windows-updates
Sommige gebruikers hebben gemeld dat het probleem automatisch is opgelost en dat ze iTunes konden installeren na het installeren van alle in behandeling zijnde Windows-updates. Om dit te doen, drukt u op de Windows-toets + R om een opdracht Uitvoeren te openen. Typ vervolgens ms-settings: windowsupdate op Windows 10 (of wuapp op een oudere Windows-versie) en druk op Enter om Windows Update te openen.
Zodra u het Windows-updatescherm heeft bereikt, klikt u op Controleren op updates en volgt u de aanwijzingen op het scherm om de Windows-updates die in behandeling zijn, te installeren.
Zodra alle updates in behandeling zijn geïnstalleerd, start u uw computer opnieuw op en kijkt u of u iTunes kunt installeren nadat de volgende opstart is voltooid. Als dat niet het geval is, gaat u naar de volgende methode hieronder.
Methode 2: Microsoft Visual C ++ 2005 Service Pack 1 herdistribueerbaar pakket installeren
Sommige gebruikers zijn eindelijk in staat om iTunes te installeren met behulp van het gedownloade installatieprogramma nadat ze de stappen doorlopen die nodig zijn voor het installeren van Microsoft Visual C ++ 2005 Service Pack.
Blijkbaar crasht het iTunes-installatieprogramma voordat het op sommige computers wordt gestart, omdat een bepaald bibliotheekbestand niet kan worden gevonden in het distributiepakket dat wordt meegeleverd met iTunes. Hierdoor wordt de installatiewizard niet geladen en kan de gebruiker de installatie niet voltooien.
Gelukkig kan dit probleem gemakkelijk worden opgelost door het herdistribueerbare pakket te installeren dat dat specifieke bibliotheekbestand bevat. Hier is een korte handleiding voor het installeren van Microsoft Visual C ++ 2005 Service Pack en het iTunes installatieprobleem oplossen:
- Ga naar deze officiële Microsoft-downloadsite (hier) en klik op de downloadknop die is gekoppeld aan Microsoft Visual C ++ 2005 Service Pack 1.
- Vink het vakje aan dat hoort bij het installatieprogramma dat overeenkomt met uw processorarchitectuur en klik op de knop Volgende .
- Wacht tot het downloaden voltooid is, open vervolgens het vcredist- installatieprogramma en begeleid de aanwijzingen op het scherm om het ontbrekende bibliotheekbestand te installeren.
- Zodra de installatie is voltooid, start u uw computer opnieuw op en kijkt u of het probleem is opgelost en kunt u iTunes installeren.
Als het probleem zich blijft voordoen, gaat u naar de onderstaande methode.
Methode 3: Tenorshare TunesCare gebruiken
Als alle bovenstaande methoden een mislukking zijn geweest, is het zeer waarschijnlijk dat sommige beschadigde bestanden (hoogstwaarschijnlijk oude iTunes-bestanden) voorkomen dat het installatieprogramma de nieuwe versie installeert.
PRO TIP: Als het probleem zich voordoet met uw computer of een laptop / notebook, kunt u proberen de Reimage Plus-software te gebruiken die de opslagplaatsen kan scannen en corrupte en ontbrekende bestanden kan vervangen. Dit werkt in de meeste gevallen, waar het probleem is ontstaan door een systeembeschadiging. U kunt Reimage Plus downloaden door hier te klikkenIn dit geval is de handmatige oplossing om ervoor te zorgen dat u elke Apple-applicatie volledig van uw computer verwijdert en ervoor zorgt dat er geen resterende bestanden achterblijven. Er is echter nog steeds een kans dat u dat allemaal kunt vermijden door een software van derden te gebruiken die specifiek op veelvoorkomende iTunes-problemen is gericht.
Verschillende gebruikers die dit specifieke probleem tegenkwamen, hebben gemeld dat Tenorshare TunesCare succesvol was in het oplossen van het conflict waardoor de installatie niet kon worden voltooid. De basisversie van deze software is gratis en zal voldoende zijn om de meeste iTunes-installatiefouten op te lossen.
Hier is een korte handleiding voor het gebruik van Tenorshare TunesCare om de problemen op te lossen waardoor u iTunes niet kunt installeren:
- Ga naar deze link ( hier ) en klik op de Windows-versieknop om het installatieprogramma te downloaden.
- Open het installatieprogramma van Tenorshare TunesCare en volg de aanwijzingen op het scherm om het op uw systeem te installeren.
- Open Tenorshare TunesCare klik op Alle iTunes- problemen oplossen en klik vervolgens op de knop Repair Issues .
- Wacht tot de software de benodigde reparatie heeft gedownload en wacht vervolgens tot alle verschillende reparatiestrategieën zijn toegepast.
- Nadat de reparatiesessie is voltooid, start u de computer opnieuw op en controleert u of het probleem bij de volgende herstart is opgelost.
Als u nog steeds iTunes niet kunt installeren, gaat u naar methode 5.
Methode 5: Alle Apple-producten van uw pc verwijderen
Als je zo ver bent gekomen zonder resultaat, is er nog een laatste oplossing beschikbaar die je kunt proberen. Het gaat om het verwijderen van alles met betrekking tot Apple-producten - dit omvat iTunes, QuickTime en andere Apple-services.
Het goede nieuws is dat de meeste gebruikers hebben gemeld dat deze methode effectief was om hen in staat te stellen een schone installatie van iTunes uit te voeren. Hier is een korte gids door het hele ding:
- Allereerst moet je ervoor zorgen dat je geen Apple-apparaten hebt die momenteel op je computer zijn aangesloten. Dit zal het de-installatieproces verstoren, omdat sommige services open blijven.
- Druk op Windows-toets + R om een opdracht Uitvoeren te openen. Typ appwiz.cpl en druk op Enter om Programma's en onderdelen te openen .
- Klik in Programma's en functies op de kolom Uitgever om de applicaties te bestellen op basis van hun uitgever. Dit maakt het eenvoudiger om elke software te vinden die door Apple is ondertekend.
- Klik vervolgens met de rechtermuisknop op elke software waarvan Apple Inc. de uitgever is en kies Installatie ongedaan maken . Volg daarna de aanwijzingen op het scherm om het van uw systeem te verwijderen. Zorg ervoor dat u de procedure bij elk exemplaar herhaalt totdat u de door Apple ondertekende software volledig hebt verwijderd .
- Start je pc opnieuw op. Zodra de volgende start is voltooid, scant u uw computer op eventuele resterende Apple-bestanden die mogelijk zijn achtergelaten door het verwijderingsproces. U kunt CCleaner gebruiken om ervoor te zorgen dat dit niet het geval is.
Opmerking: het is bekend dat er residuele iTunes-bestanden zijn die het installatieproces verstoren als aan bepaalde voorwaarden wordt voldaan. - Ga naar de officiële downloadpagina van iTunes ( hier ) en download de nieuwste versie. U zou nu het installatieprogramma moeten kunnen openen en de installatie zonder problemen moeten voltooien.
PRO TIP: Als het probleem zich voordoet met uw computer of een laptop / notebook, kunt u proberen de Reimage Plus-software te gebruiken die de opslagplaatsen kan scannen en corrupte en ontbrekende bestanden kan vervangen. Dit werkt in de meeste gevallen, waar het probleem is ontstaan door een systeembeschadiging. U kunt Reimage Plus downloaden door hier te klikken