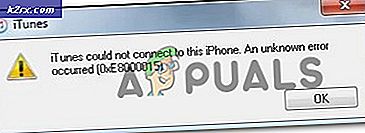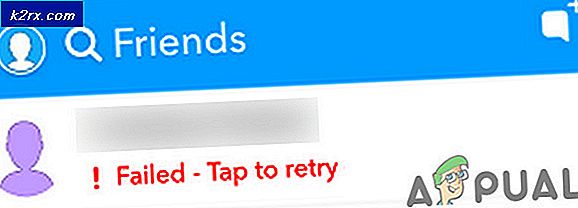Fix: Civ 6 Geen compatibel grafisch apparaat gevonden
Civilization 6 is een turn-based strategiespel waarin elke speler concurreert om een wereldwijde supermacht te worden door zijn beschaving te vestigen. Het bestaat al geruime tijd en er waren ook eerdere versies van de game.
Zoals de titel doet vermoeden, kunnen gebruikers een fout optreden waarin ze het spel niet kunnen spelen omdat hun grafische apparaat niet compatibel is met het spel. Er zijn meestal twee gevallen in dit scenario: eerst waar u DirectX-compatibel hebt maar die amper voldoet aan de vereisten en ten tweede waar u een fatsoenlijke installatie hebt. We zullen beide cases hieronder doornemen. Het lijkt erop dat
Wat bedoel je met 'compatibele grafische afbeeldingen'?
Civilization VI vereist dat uw computer ten minste over een grafische kaart beschikt die DirectX 11 ondersteunt en die is geïnstalleerd en wordt uitgevoerd. Wat is DirectX nu? DirectX is een verzameling application programming interfaces (API's) die taken met betrekking tot multimedia, video en games verwerken.
Nieuwere games zijn zo gebouwd dat je voor optimale prestaties tenminste een specifieke versie van DirectX nodig hebt. Tegenwoordig hebben zelfs semi-gematigde GPU's de compatibiliteit om DirectX 11 te ondersteunen. Hoewel in officiële documentatie Civilization VI vereist dat je DirectX 11 hebt, lijkt het erop dat er nog steeds fouten zijn.
U kunt eenvoudig controleren of uw grafische hardware DirectX 11 ondersteunt. Volg de onderstaande stappen:
- Druk op Windows + R, typ dxdiag in het dialoogvenster en druk op Enter. Wacht op de statusbalk linksonder om alle handtekeningen te laden.
- Klik op Beeldscherm. Hier onder Drivers ziet u Functieniveaus . Je moet minstens 11_0 hebben . Dit betekent de compatibiliteit met DirectX 11. In dit geval wordt DirectX 12 ook ondersteund.
Als je GPU de versie ondersteunt, maar het spel nog steeds niet uitvoert, wees dan nog niet ontroerd; er is nog steeds een manier waardoor je het spel kunt spelen, maar het zal je frames per seconde drastisch verminderen (~ 10). Dit zal de spelprestaties veel beïnvloeden, maar het zal tot op zekere hoogte speelbaar zijn. We hebben een aantal oplossingen voor beide cases opgesomd. Kijk eens.
Oplossing 1: grafische stuurprogramma's bijwerken (voor kaarten die DX 11 ondersteunen)
Als je de tweede voorwaarde categoriseert, dat wil zeggen dat je een grafische kaart hebt die DirectX 11 ondersteunt, maar het foutbericht nog steeds te zien krijgt, komt dit waarschijnlijk omdat je de stuurprogramma's niet hebt bijgewerkt naar de nieuwste build. Fabrikanten van grafische kaarten rollen onze frequente updates uit om meer functies te bieden en bugs de hele tijd te verminderen. U moet internet verkennen, uw hardware googlelen en kijken of er beschikbare stuurprogramma's zijn die u kunt installeren. Dit of u kunt Windows deze automatisch laten updaten voor u. Desalniettemin kan een beetje onderzoek de probleemoplossing voor u gemakkelijker maken.
- Installeer het hulpprogramma Display Driver Uninstaller . U kunt doorgaan zonder deze stap, maar dit zorgt ervoor dat er geen overblijfselen van de stuurprogramma's zijn.
- Na het installeren van Display Driver Uninstaller (DDU), start u uw computer op in de veilige modus . U kunt leren hoe u uw computer opstart in de veilige modus door ons artikel erover te lezen.
- Nadat u uw computer in de veilige modus hebt opgestart, start u de toepassing die zojuist is geïnstalleerd.
- Na het starten van de applicatie selecteert u de eerste optie Opschonen en opnieuw opstarten . De toepassing verwijdert vervolgens automatisch de geïnstalleerde stuurprogramma's en start uw computer opnieuw op.
- Start uw computer op in de normale modus, druk op Windows + R, typ devmgmt. msc in het dialoogvenster en druk op Enter. Waarschijnlijk zullen de standaard stuurprogramma's worden geïnstalleerd. Als dit niet het geval is, klikt u met de rechtermuisknop op een lege ruimte en selecteert u Zoeken naar hardwarewijzigingen .
- Nu zijn er twee opties. U kunt online zoeken naar het nieuwste stuurprogramma dat beschikbaar is voor uw hardware vanaf de website van de fabrikant, zoals NVIDIA enz. (En handmatig installeren) of u kunt Windows de nieuwste versie zelf laten installeren (automatisch zoeken naar updates).
- We zullen de installatie handmatig bekijken. Klik met de rechtermuisknop op uw hardware en selecteer Stuurprogramma bijwerken . Selecteer de eerste optie Automatisch zoeken naar bijgewerkte stuurprogramma's. Kies de tweede optie als u handmatig bijwerkt en selecteer Bladeren naar stuurprogramma en navigeer naar de locatie waar u hebt gedownload.
- Start de computer opnieuw op nadat u de stuurprogramma's hebt geïnstalleerd, start Civilization VI op en controleer of dit het probleem oplost.
Oplossing 2: Civilization VI draaien in plaats van CivilizationVI_DX12
Wanneer u Civilization VI installeert, worden er twee uitvoerbare bestanden gemaakt. Een daarvan is Civilization VI en een is CivilizationVI_DX12. De laatste is bedoeld voor high-end grafische kaarten en is gericht op de nieuwste hardware. Als je de game via Steam start, wordt dit uitvoerbare bestand waarschijnlijk standaard uitgevoerd.
Je kunt naar de directory C: \ Program Files (x86) \ Steam \ SteamApps \ common \ Sid Meier's Civilization VI \ Base \ Binaries \ Win64Steam en de game starten met behulp van Civilization VI. Het zou de bestaande grafische weergave van DirectX 11 moeten gebruiken en geen DirectX 12 vereisen.
Oplossing 3: DirectX 11-emulator uitvoeren
Een andere oplossing die werkt, is door een DirectX 11-emulator uit te voeren en te kijken of je het spel erdoor kunt lanceren. De DirectX 11-emulator zorgt ervoor dat de pc denkt dat je inderdaad DirectX 11 hebt en dat deze volgens het programma werkt.
Opmerking: de gebruikte emulator is 3rd party en Appuals is op geen enkele manier verbonden aan deze programma's. Ga alstublieft verder op eigen risico.
- Download de tool van NetVector en voer het uitvoerbare bestand uit.
- Klik nu op Lijst bewerken voor de kop Bereik.
- Klik nu op knop en ga naar de map waarin Civilization VI is geïnstalleerd. De standaardlocatie is C: \ Program Files (x86) \ Steam \ SteamApps \ common \ Sid Meier's Civilization VI \ Base \ Binaries \ Win64Steam . Dubbelklik op het uitvoerbare bestand en klik op Toevoegen.
Eindig nu door op OK te drukken. Controleer de optie Forceer WARP . Sla na het opslaan van alle wijzigingen het spel op en kijk of dit het probleem oplost
PRO TIP: Als het probleem zich voordoet met uw computer of een laptop / notebook, kunt u proberen de Reimage Plus-software te gebruiken die de opslagplaatsen kan scannen en corrupte en ontbrekende bestanden kan vervangen. Dit werkt in de meeste gevallen, waar het probleem is ontstaan door een systeembeschadiging. U kunt Reimage Plus downloaden door hier te klikken