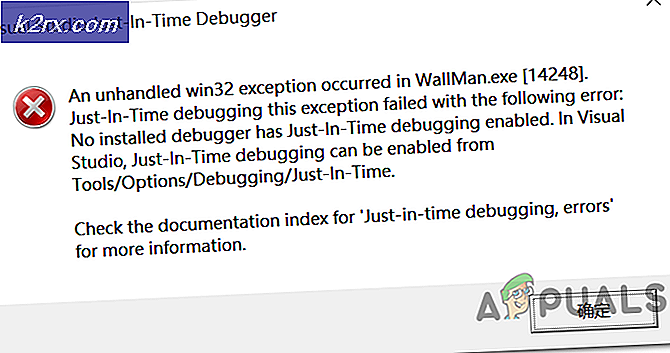Fix ClipGrab-fout 403 op Windows en MacOS
Sommige Windows- en macOS-gebruikers die ClipGrap proberen te gebruiken om video's van YouTube op te halen, melden dat de software regelmatig de foutcode 403. Deze specifieke HTTP-code betekent dat toegang tot de gevraagde bron verboden is.
Na onderzoek van dit specifieke probleem, blijkt dat er verschillende onderliggende oorzaken zijn die deze foutcode kunnen veroorzaken. Hier is een lijst met scenario's die zich het meest waarschijnlijk zullen voordoen:
Nu u bekend bent met elke mogelijke boosdoener die deze fout zou kunnen veroorzaken, volgen hier een aantal methoden waarmee u het probleem waarschijnlijk kunt oplossen:
Methode 1: de status van ClipGrab controleren
Houd er rekening mee dat, aangezien Clipgrab onafhankelijk is ontwikkeld, het de neiging heeft om te breken elke keer dat een ondersteund platform zoals YouTube, Vimeo, Dailymotion of Facebook een wijziging aanbrengt die het downloadprotocol verbreekt.
Gezien het kleine team erachter, kun je verwachten dat de 403-fout optreedt totdat de ontwikkelaars reageren en zich aanpassen aan de wijzigingen - Dit is in het verleden een paar keer gebeurd en het probleem was meestal binnen een paar dagen opgelost.
Dus voordat u een van de andere mogelijke oplossingen hieronder probeert, begint u met het bezoeken van het officieel Twitter-account van ClipGrab en het controleren op officiële aankondigingen over een lopend probleem.
Een andere goede plek om te controleren op een lopend ClipGrab-probleem is de officieel ondersteuningsforum van ClipGrab - Als u merkt dat andere gebruikers momenteel hetzelfde soort probleem melden dat u ondervindt, kunt u veilig concluderen dat het probleem buiten uw macht ligt.
Aan de andere kant, als u geen bewijs vindt dat de 403-fout in ClipGrab momenteel serverproblemen ondervindt, gaat u naar de eerste mogelijke oplossing hieronder.
Methode 2: ClipGrab bijwerken naar de nieuwste versie
Als uit het vorige onderzoek is gebleken dat het probleem niet kan worden toegeschreven aan een serverprobleem, is de volgende mogelijke boosdoener die u zou moeten onderzoeken uw huidige ClipGrab-build.
Zoals eerder vermeld, is ClipGrab geneigd te breken wanneer YouTube, Vimeo en de rest van de ondersteunde platforms een wijziging aanbrengen in hun streamingprotocol. Maar zelfs als de ontwikkelaar het probleem onmiddellijk oplost, moet u de wijzigingen nog steeds op uw pc of Mac laten verschijnen.
En aangezien ClipGrab geen AutoUpdate-functie heeft, is de enige manier om ervoor te zorgen dat u de nieuwste versie gebruikt, de huidige versie te verwijderen en de nieuwste te downloaden van het officiële kanaal.
Om beide gebruikersbestanden te ondersteunen, hebben we twee subgidsen samengesteld die u laten zien hoe u dit op Windows en macOS kunt doen:
A. Updaten van ClipGrab op Windows
- druk op Windows-toets + R om een Rennen dialoog venster. Vervolgens, wanneer daarom wordt gevraagd door het Rennen prompt, typ ‘Appwiz.cpl’ en raak Enter om het Programma's en onderdelen menu. Wanneer u daarom wordt gevraagd door de UAC (gebruikersaccountbeheer), Klik Ja om beheerderstoegang te verlenen.
- Binnen in de Programma's en onderdelen menu, blader omlaag door de lijst met geïnstalleerde programma's en zoek het item dat bij hoort ClipGrab.
- Als het je lukt om het juiste item te vinden, klik er dan met de rechtermuisknop op en kies Verwijderen vanuit het contextmenu.
- Zodra u zich in het verwijderingsscherm bevindt, volgt u de instructies op het scherm om het verwijderen te voltooien en start u uw computer opnieuw op.
- Nadat uw computer opnieuw is opgestart, opent u uw favoriete browser en navigeert u naar het officiële downloadpagina van ClipGrab.
- Klik op de downloadpagina op Gratis download uit de lijst met beschikbare opties.
- Nadat het installatieprogramma is gedownload, dubbelklikt u erop en klikt u op Ja bij de UAC (gebruikersaccountbeheer)en volg de instructies op het scherm om de installatie van de nieuwste versie te voltooien.
Opmerking: Wanneer u wordt gevraagd om de bloatware te installeren, kunt u de installatie overslaan door op te klikken Sla alles over.
- Wacht tot de installatie is voltooid, start uw computer opnieuw op en kijk of het probleem is verholpen zodra de volgende keer opstarten is voltooid.
B. Updaten van ClipGrab op macOS
- Open de Lanceerplatform door op het bijbehorende pictogram in het dockmenu te klikken of door het te starten vanuit de map Toepassingen.
- Zodra u zich in de map Programma's bevindt, houdt u de optietoets (⌥) ingedrukt totdat u de ziet ClipGrab app schudden.
Opmerking: Als u de applicatie niet ziet verschijnen in het Lanceerplatform, typ de naam in het zoekveld bovenaan het scherm.
- Als je het schudden ziet, druk je op het X-pictogram naast de app om deze te verwijderen. Klik bij de bevestigingsprompt op Verwijderen om de bewerking te bevestigen.
- Zodra de applicatie volledig is verwijderd, opent u Safari of uw voorkeursbrowser en navigeert u naar het downloadpagina van ClipGrab.
- Nadat de .dmg is gedownload, volgt u de instructies op het scherm om de installatie te voltooien.
- Zodra de nieuwste versie van ClipGrab is geïnstalleerd, opent u de applicatie en kijkt u of het probleem nu is verholpen.
Als hetzelfde probleem zich nog steeds voordoet, gaat u naar de volgende mogelijke oplossing hieronder.
Methode 3: Interferentie door de beveiligingssuite voorkomen (alleen Windows 10)
Als u de 403-fout op een Windows-computer ondervindt, is de kans groot dat u dit probleem tegenkomt vanwege een probleem bij het ophalen van de youtube.dll wat een vereiste is bij het ophalen van inhoud van YouTube met ClipGrab.
Maar het blijkt dat u kunt verwachten dat deze download mislukt omdat de standaardbeveiligingssuite (Windows Security) het belangrijkste uitvoerbare bestand van ClipGrab markeert als een potentiële beveiligingsbedreiging vanwege een vals positief.
Gelukkig hebben verschillende getroffen gebruikers die ook met dit probleem te maken hadden, gemeld dat ze erin geslaagd zijn de verschijning van deze fout te herstellen door het hoofdbestand van ClipGrab op de witte lijst te zetten of door de realtime bescherming uit te schakelen bij gebruik van ClipGrab.
Om het u gemakkelijker te maken, hebben we twee afzonderlijke subgidsen gemaakt voor beide scenario's:
A. De realtime bescherming uitschakelen
- Begin door op te drukken Windows-toets + R om een Rennen doos. Typ vervolgens ‘ms-instellingen:windowsdefender'in het tekstvak en druk op Enter om het Windows Defender-beveiliging Centrum.
Opmerking: Als u daarom wordt gevraagd door het UAC (gebruikersaccountbeheer), Klik Ja om beheerderstoegang te verlenen.
- Binnen in de Windows-beveiliging venster, ga je gang en gebruik het linkerdeelvenster om op te klikken Bescherming tegen virussen en bedreigingen.
- Binnen in de Bescherming tegen virussen en bedreigingen scherm, klik op het Beheren hyperlink onder Instellingen voor bescherming tegen virussen en bedreigingen)
- Zodra je bij het volgende scherm bent, ga je gang en schakel je de schakelaar uit die is gekoppeld aan Real-time bescherming.Als u daarom wordt gevraagd door de waarschuwing, bevestigt u nogmaals om de functie uit te schakelen.
- Zodra het je lukt om de realtime bescherming uit te schakelen, ga je naar het eerste Windows-beveiligingsmenu, ga je naar het rechtergedeelte en klik je op Firewall en netwerk bescherming.
- Nadat u bij het volgende menu bent gekomen, klikt u op het netwerk dat u momenteel gebruikt. Blader vervolgens door de lijst met items en schakel de bijbehorende schakelaar uit Windows Defender Firewall zodat het is ingesteld op UIT.
- Nu de Windows Firewall-component en real-time bescherming beide zijn uitgeschakeld, opent u ClipGrab nogmaals en kijkt u of het probleem nu is verholpen.
B. Whitelisting van het uitvoerbare bestand van ClipGrab
- Begin door op te drukken Windows-toets + R om een Rennen dialoog venster. Typ vervolgens ‘controle firewall.cpl‘In het tekstvak en druk op Enter om de klassieke interface van de Windows Firewall te openen.
- Binnen in de Windows Defender Firewall menu, ga naar het menu aan de linkerkant en klik op Sta een app of functie toe via Windows Defender Firewall.
- Binnen in de Toegestane apps menu, klik op het Instellingen veranderen knop. Klik vervolgens op Ja bij de Gebruikersaccountbeheer (UAC) gevraagd om beheerdersrechten toe te kennen.
- Zodra u beheerderstoegang heeft gekregen, bladert u omlaag door de lijst met toegestane applicaties en ziet u dat ClipGrab op die lijst staat. Als dit niet het geval is, zorg er dan voor dat beide vakken (voor Privaat en Openbaar) zijn aangevinkt voordat u op klikt OK om de wijzigingen op te slaan.
Opmerking: Als ClipGrab niet aan deze lijst is toegevoegd, klikt u op Sta een andere app toe en voeg de twee vermeldingen handmatig toe. - Start ClipGrab opnieuw en kijk of het u is gelukt om de 403-foutcode te herstellen.