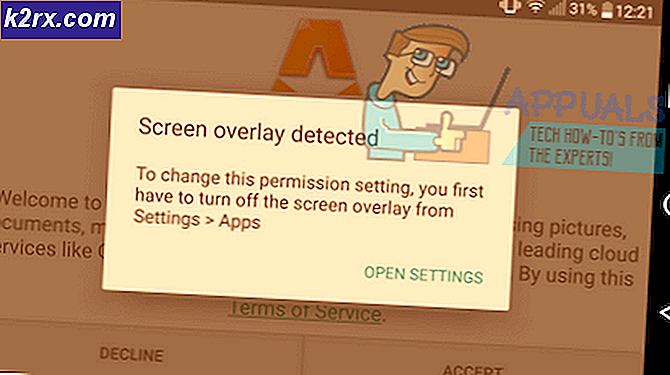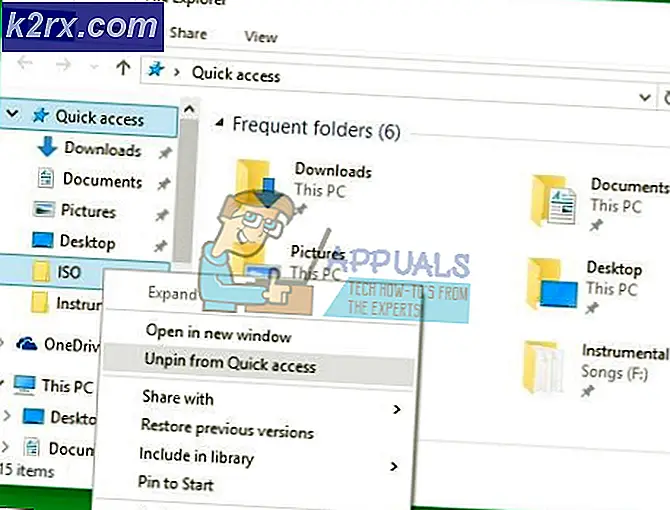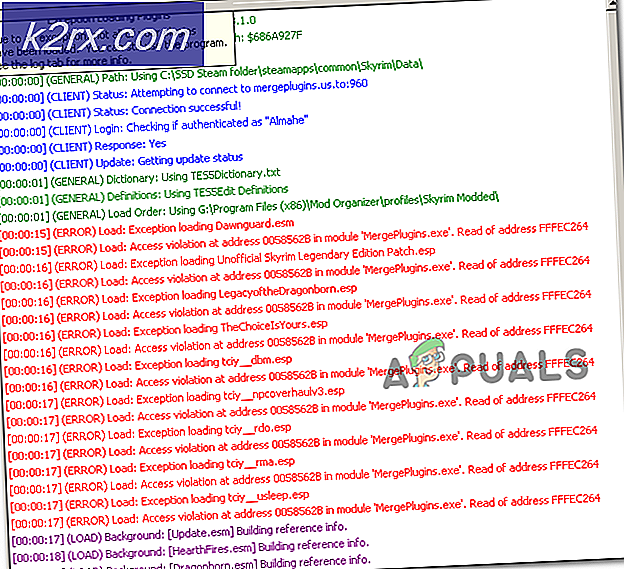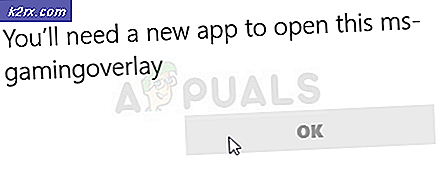Oplossing: Windows 10 Start Menu Flickering
Microsoft heeft de nieuwste en de langverwachte versie van hun besturingssysteemreeks uitgebracht; Windows 10 op 29 juli 2015. Er waren grote veranderingen in het nieuwste besturingssysteem op basis van het uiterlijk, de services, de gemakkelijke toegang en de GUI. Ongeveer 14 miljoen mensen hebben 24 uur na de lancering een upgrade naar Windows 10 uitgevoerd.
Tegelijkertijd begonnen mensen te melden dat hun startmenu ook met verschillende andere hulpprogramma's flikkerde. Het flikkeren wordt meestal veroorzaakt door een incompatibele toepassing of een verouderd / incompatibel beeldschermstuurprogramma. We hebben een reeks stappen beschreven voor het oplossen van het probleem en om het probleem dienovereenkomstig op te lossen.
Controleren wat het probleem veroorzaakt
Er is een methode die kan bepalen welk flikkeringsprobleem wordt veroorzaakt door een toepassing of een stuurprogramma. Dit wordt gedaan door de taakbeheerder te controleren. Als het flikkert, betekent dit dat het probleem bij de beeldschermstuurprogramma ligt. Als dit niet het geval is, betekent dit dat een toepassing de oorzaak van het probleem is.
- Druk gelijktijdig op Ctrl + Shift + Esc om Taakbeheer te starten. Als dit het hulpprogramma niet start, druk dan op Windows + R, typ taskmgr in het dialoogvenster en druk op Enter.
- Controleer nu of de taakmanager flikkert. Als dit het geval is, bladert u omlaag naar het gedeelte waar we u helpen bij het weergeven van stuurprogramma's. In het andere geval bekijkt u de volgende oplossing voor het verwijderen van een toepassing die mogelijk het probleem veroorzaakt.
Oplossing 1: een incompatibele toepassing verwijderen
Het is bekend dat programma's weergaveproblemen veroorzaken in Windows 10. Sommige van deze toepassingen zijn Norton AV, iCloud en IDT Audio, enz. Controleer de geïnstalleerde toepassingen van derden en bepaal welke het probleem kan veroorzaken.
In het geval van Norton heeft de ontwikkelde officieel het probleem erkend en vrijgegeven als een specifieke oplossing ervoor. Ga naar hun officiële webpagina en volg de instructies om het probleem op te lossen.
Voordat u de toepassingen verwijdert, moet u ervoor zorgen dat alle toepassingen zijn bijgewerkt naar de nieuwste versie en de nieuwste patches zijn geïnstalleerd.
- Druk op Windows + R om het regelpaneel Type run in het dialoogvenster te openen en druk op Enter.
- Zodra het configuratiescherm voor u staat, navigeert u naar de subkop van Programma's en onderdelen en klikt u op een programma verwijderen .
- Een nieuw venster komt voor je. Selecteer de toepassing die u wilt verwijderen en klik met de rechtermuisknop Klik op de optie om de installatie ongedaan te maken en volg de instructies op het scherm.
- Start de computer opnieuw op en controleer of het probleem is opgelost.
Oplossing 2: uw beeldschermstuurprogramma's bijwerken
We starten uw computer op in de Veilige modus en verwijderen de momenteel geïnstalleerde stuurprogramma's van uw videokaart. Bij het opnieuw opstarten worden de standaard stuurprogramma's voor schermen automatisch geïnstalleerd bij het detecteren van uw beeldschermhardware.
- Volg de instructies in ons artikel over het opstarten van uw computer in de veilige modus.
- Na het opstarten in de veilige modus, rechtsklikken op Windows-toets en selecteer Apparaatbeheer in de lijst met beschikbare opties.
Een andere manier om Apparaatbeheer te starten is door op Windows + R te drukken om de toepassing Uitvoeren te starten en devmgmt.msc te typen.
- Eenmaal in Apparaatbeheer vouwt u het gedeelte Beeldschermadapters uit en klikt u met de rechtermuisknop op uw beeldschermapparatuur. Selecteer de optie Apparaat verwijderen . Windows zal een dialoogvenster laten verschijnen om uw acties te bevestigen, druk op OK en ga verder.
- Start je pc opnieuw op. Druk op de knop Windows + S om de zoekbalk van uw startmenu te openen. Typ Windows Update in het dialoogvenster. Klik op het eerste zoekresultaat dat naar voren komt.
- Klik in de update-instellingen op de knop Controleren op updates . Nu zal Windows automatisch controleren op beschikbare updates en deze installeren. Mogelijk wordt u zelfs gevraagd om opnieuw op te starten.
- Controleer na het updaten of uw probleem is opgelost.
Windows Update probeert altijd zijn best om de nieuwste beschikbare stuurprogramma's voor uw hardware te leveren. Maar het betekent ook niet dat ze de nieuwste zijn die beschikbaar zijn. Als alternatief voor de Windows Update kunt u ook naar de website van de fabrikant van uw grafische kaart gaan en de nieuwste stuurprogramma's handmatig downloaden.
Als de nieuwste stuurprogramma's ook het betreffende probleem niet oplossen, kunt u proberen een ouder stuurprogramma voor uw hardware te downloaden en te installeren. Fabrikanten laten alle stuurprogramma's op datum vermelden en u kunt ze handmatig proberen te installeren. Volg de onderstaande instructies om de stuurprogramma's handmatig te installeren.
- Open uw Apparaatbeheer zoals hierboven uitgelegd in de oplossing en klik met de rechtermuisknop op uw stuurprogramma en selecteer Stuurprogramma bijwerken .
- Er verschijnt nu een nieuw venster met de vraag of het stuurprogramma handmatig of automatisch moet worden bijgewerkt. Selecteer Op mijn computer zoeken naar stuurprogramma's .
- Blader nu door de mappen naar waar u de stuurprogramma's hebt gedownload. Selecteer het en Windows installeert de vereiste stuurprogramma's. Start de computer opnieuw op en controleer of het probleem is opgelost.
Oplossing 3: Windows Shell Experience-service beëindigen
Windows-shell-ervaring is verantwoordelijk voor de presentatie van universele applicaties. Het behandelt verschillende grafische elementen van de interface, zoals het startmenu of de transparantie van de taakbalk. Veel mensen meldden dat het stoppen van de service het flikkerende probleem onmiddellijk voor hen oploste.
- Druk gelijktijdig op Ctrl + Shift + Esc om Taakbeheer te starten. Als dit het hulpprogramma niet start, druk dan op Windows + R, typ taskmgr in het dialoogvenster en druk op Enter.
- Navigeer naar het tabblad Processen en scrol omlaag totdat u het proces van Windows Shell Experience Host vindt . Selecteer het en klik op Proces beëindigen knop rechtsonder op het scherm.
- Open nu je startmenu opnieuw en hopelijk zal het probleem worden opgelost.
Oplossing 4: werk uw Windows bij
Windows rol belangrijke updates uit die gericht zijn op de bugfixes in het besturingssysteem. Een van de bugs is onze zaak; het flikkerende probleem. Als u het niet leuk vindt om de Windows-update te installeren, raden we u sterk aan dit te doen. Windows 10 is het nieuwste Windows-besturingssysteem en nieuwe besturingssystemen nemen veel tijd in beslag om perfect te worden in elk opzicht.
Er zijn nog veel problemen met het besturingssysteem en Microsoft rolt regelmatig updates uit om deze problemen aan te pakken.
- Druk op de knop Windows + S om de zoekbalk van uw startmenu te openen. Typ Windows Update in het dialoogvenster. Klik op het eerste zoekresultaat dat naar voren komt.
- Klik in de update-instellingen op de knop Controleren op updates . Nu zal Windows automatisch controleren op beschikbare updates en deze installeren. Mogelijk wordt u zelfs gevraagd om opnieuw op te starten.
- Controleer na het updaten of uw probleem is opgelost.
PRO TIP: Als het probleem zich voordoet met uw computer of een laptop / notebook, kunt u proberen de Reimage Plus-software te gebruiken die de opslagplaatsen kan scannen en corrupte en ontbrekende bestanden kan vervangen. Dit werkt in de meeste gevallen, waar het probleem is ontstaan door een systeembeschadiging. U kunt Reimage Plus downloaden door hier te klikken