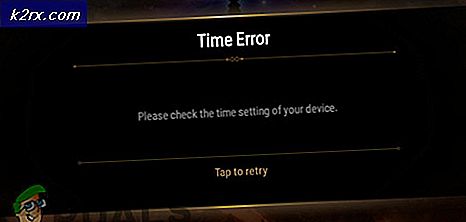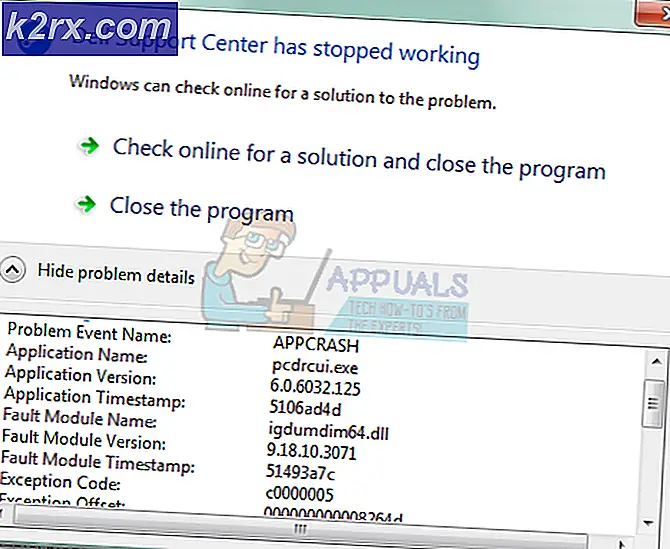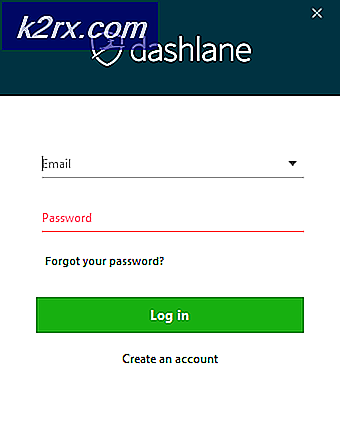Oplossing: Schijfdefragmentatie was gepland met een ander programma
De foutschijfdefragmentatie is gepland met een ander programma dat optreedt wanneer Windows de schijf niet kan defragmenteren omdat de bewerking al is gepland / uitgevoerd door een andere toepassing op uw computer.
Schijfdefragmentatie is een hulpprogramma in Microsoft Windows dat is ontworpen om de toegangssnelheid van bestanden te vergroten door ze opnieuw te rangschikken om aangrenzende opslaglocaties in te nemen. Defragmentatie minimaliseert meestal de tijd die het hoofd nodig heeft om toegang te krijgen tot het gedeelte van de schijf.
Meestal blijft de foutmelding verschijnen, ook als u de toepassing verwijdert die de controle over de service heeft overgenomen. Dit komt omdat het het schema van de schijfdefragmentatie in de Taakplanner heeft gewijzigd en waarschijnlijk de wijzigingen niet ongedaan heeft gemaakt toen deze werd verwijderd. Deze fout heeft snelle oplossingen die het probleem onmiddellijk verhelpen. Volg de tijdelijke oplossingen vanaf de bovenkant en werk naar beneden.
Oplossing 1: klik op 'Instellingen verwijderen' in de pop-up
Voordat we toegeven aan meer saaie tijdelijke oplossingen, kunt u proberen de besturing terug te geven aan Windows door op de knop 'Instellingen verwijderen' in het pop-upvenster te klikken. Wanneer u hierop klikt, probeert Windows de controle over het hulpprogramma terug te krijgen en proberen standaardwaarden in het schema in te stellen.
Meestal doet het klikken op de knop niets. Start in dat geval uw computer opnieuw op (meerdere keren indien nodig). Zorg er ook voor dat een andere toepassing het hulpprogramma Defragmentatie nog niet op de achtergrond uitvoert. Houd er rekening mee dat u mogelijk beheerdersrechten nodig hebt om deze bewerking uit te voeren.
Oplossing 2: Schijfdefragmentatie-applicaties uitschakelen (Norton, CCleaner etc.)
Er zijn veel applicaties die 'optimaliserende' bewerkingen uitvoeren op uw computer om deze snel te maken en de toegangstijd voor de schijf te verwijderen. Defragmentatie is slechts een van de weinige activiteiten die zij uitvoeren om dit doel te bereiken.
Wanneer software van derden uw schijf defragmenteert, neemt deze in feite de besturing van de service over en voert deze op verschillende tijdsintervallen uit volgens hun planning. Als je een toepassing hebt (zoals CCleaner, Disk Optimizer, enz.), Zorg er dan voor dat je het uitschakelt of volledig verwijdert.
Een opvallende applicatie was Norton Antivirus . Het heeft een hulpprogramma met de naam Idle Time Optimizer . Hiermee kan de antivirus uw opstartvolume defragmenteren. Het plant de optimalisatie automatisch wanneer het de installatie van een toepassing op uw computer detecteert of wanneer uw computer niet actief is. We kunnen proberen het uit te schakelen en zien of dit de juiste oplossing is.
- Open Norton Antivirus en ga naar de Instellingen.
- Klik in de instellingen op Administratieve instellingen die aanwezig zijn onder Gedetailleerde instellingen.
- Schakel het selectievakje uit / zet de schuifregelaar uit voor het proces Idle Time Optimizer .
- Druk op Toepassen om de wijzigingen op te slaan en af te sluiten. Start de computer opnieuw op en controleer of het probleem bij de hand is opgelost.
Oplossing 3: Schijfdefragmentatie inschakelen met behulp van de toepassing
Voordat we het hulpprogramma proberen uit te voeren met behulp van de taakplanner, kunnen we proberen de parameters in te stellen en uit te voeren met behulp van de standaardtoepassing. Zorg ervoor dat u bent aangemeld als beheerder voordat u doorgaat.
PRO TIP: Als het probleem zich voordoet met uw computer of een laptop / notebook, kunt u proberen de Reimage Plus-software te gebruiken die de opslagplaatsen kan scannen en corrupte en ontbrekende bestanden kan vervangen. Dit werkt in de meeste gevallen, waar het probleem is ontstaan door een systeembeschadiging. U kunt Reimage Plus downloaden door hier te klikken- Klik op de menuknop op uw toetsenbord en ga naar Schijfdefragmentatie in Systeemwerkset .
- Als er al geen planning voor de schijfdefragmentatie is ingesteld, klikt u op Planning inschakelen .
- Stel nu de taakplanner in volgens uw vereiste. Probeer de taak in de nabije toekomst in te plannen (bijvoorbeeld in 10 of 15 minuten), zodat u kunt controleren of deze naar behoefte werkt.
- Druk op OK om de wijzigingen op te slaan en af te sluiten. Start uw computer opnieuw en kijk of het probleem bij de hand is opgelost.
Oplossing 4: Plan het hulpprogramma met behulp van Taakplanner
Met de Taakplanner kunt u automatisch routinetaken uitvoeren op een gekozen computer. De Taakplanner doet dit door te controleren welke criteria u ook kiest om de taken te starten (triggers worden genoemd) en vervolgens de taken uit te voeren wanneer de criteria die u kiest om de taken te starten (triggers worden genoemd) en vervolgens de taken uit te voeren wanneer de criteria zijn leerde kennen.
We zullen proberen de instellingen in de taakplanner te wijzigen als je de schijf niet handmatig kunt defragmenteren en kijken of dit het probleem voor ons oplost.
- Druk op Windows + R, typ taskschd.msc in het dialoogvenster en druk op Enter.
- Navigeer naar het volgende bestandspad met behulp van het linkernavigatievenster:
Taakplanner Bibliotheek> Microsoft> Windows> Defragmenteren
- Dubbelklik op de taak die aanwezig is in het venster in het midden van het scherm om de triggerinstellingen te wijzigen. Als de taak is uitgeschakeld, klikt u er met de rechtermuisknop op en selecteert u Inschakelen.
- Klik op het tabblad Triggers en klik op Nieuw om een nieuwe trigger voor de tijd in te stellen voor de toepassing.
- Nu kunt u het schema naar eigen behoefte instellen. U kunt instellen dat deze wordt geactiveerd op dagelijkse, wekelijkse basis enz. Nadat u de activeringstijd hebt ingesteld, drukt u op OK om de wijzigingen op te slaan en af te sluiten.
- Start uw computer opnieuw en kijk of het probleem bij de hand is opgelost.
PRO TIP: Als het probleem zich voordoet met uw computer of een laptop / notebook, kunt u proberen de Reimage Plus-software te gebruiken die de opslagplaatsen kan scannen en corrupte en ontbrekende bestanden kan vervangen. Dit werkt in de meeste gevallen, waar het probleem is ontstaan door een systeembeschadiging. U kunt Reimage Plus downloaden door hier te klikken