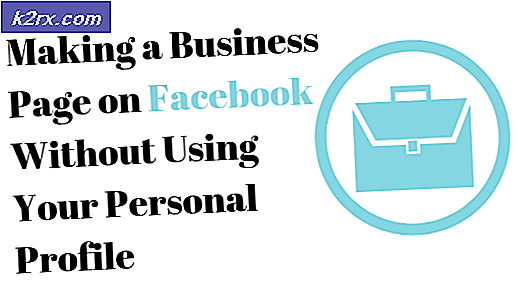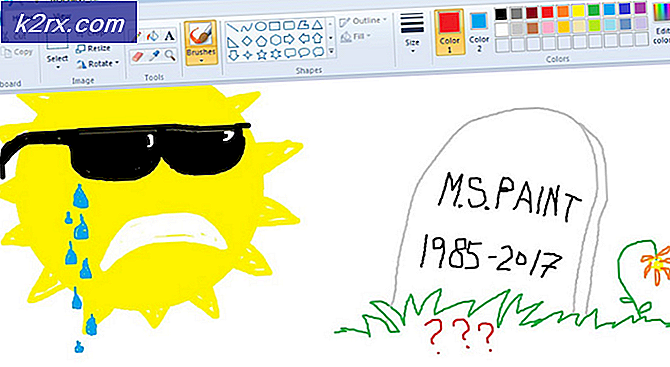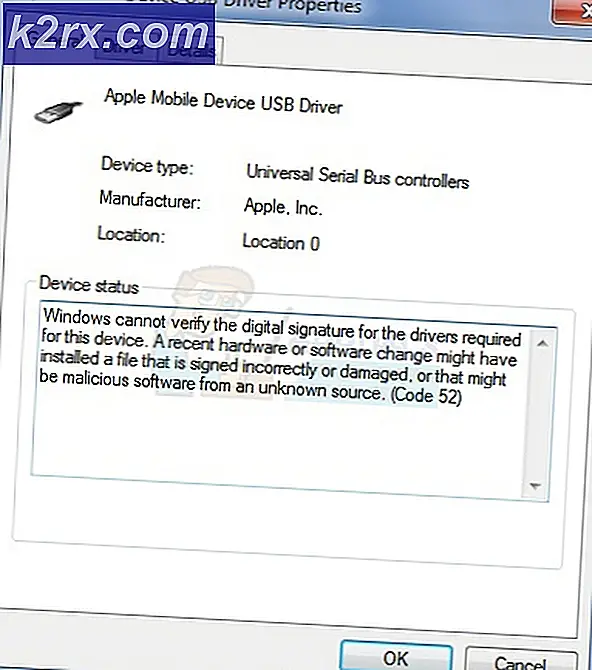Oplossing: iTunes werkt niet meer
Ben jij een van de gebruikers die apparaten gebruikt die door Apple zijn gefabriceerd? Zo ja, gefeliciteerd met uw keuze. Apple is een van de krachtigste leiders op de IT-markt. In plaats daarvan heeft Apple een eigen besturingssysteem en applicatie ontwikkeld. Een van de toepassingen die het onderwerp van dit artikel is, is de applicatie iTunes. iTunes is een applicatie die u helpt bij het organiseren en genieten van de muziek, films en tv-programma's op uw MAC- of Windows-computer. Als u een Windows-gebruiker bent, kunt u iTunes op uw Windows-computer downloaden en installeren. ITunes installeren en uitvoeren is een heel eenvoudig proces.
Soms kunnen de eenvoudigste acties worden gestopt vanwege verschillende problemen. Een van de problemen is een onmogelijkheid om iTunes uit te voeren omdat het niet meer werkt. U ziet de fout als volgt: iTunes werkt niet meer. Door een probleem kon het programma niet meer correct werken. Windows zal het programma sluiten en u op de hoogte brengen als er een oplossing beschikbaar is.
Dus, wat is de reden van dit probleem? Er zijn vele redenen waaronder systeem- of toepassingsproblemen, een beschadigd gebruikersprofiel, malware-infectie en andere. Dit probleem doet zich voor op besturingssystemen van Windows Vista tot Windows 10.
We hebben twaalf methoden ontwikkeld die u zullen helpen dit probleem op te lossen. Dus laten we beginnen.
Methode 1: Koppel uw Windows-machine los van het internet
Als de communicatie tussen uw Windows-machine en de iTunes Store niet goed werkt, kan het iTunes-opstartprobleem optreden. Op basis daarvan moet u uw internetverbinding opnieuw opstarten door uw Windows-machine los te koppelen van internet. De procedure wordt beschreven in de onderstaande stappen:
- Sluit iTunes-vensters
- Ontkoppel uw Windows-machine van internet. U kunt dit doen door Wi-Fi uit te schakelen of de ethernetkabel loskoppelen. Het hangt af van de technologie die u gebruikt.
- Wacht enkele seconden
- Verbind uw Windows-machine op internet. U kunt dit doen door wifi in te schakelen of u kunt de Ethernet-kabel terug aansluiten .
- Open en test iTunes
Als het probleem er nog steeds is, lees dan de volgende methode.
Methode 2: Start iTunes in de veilige modus
Er zijn twee manieren waarop u iTunes kunt gebruiken, één traditioneel wordt uitgevoerd door te dubbelklikken op de toepassing en een andere iTunes in de veilige modus uitvoert. In deze methode laten we u zien hoe u iTunes in veilige modus kunt uitvoeren op Windows 10. Waarom zouden we iTunes in de veilige modus moeten gebruiken? Wanneer u iTunes in de veilige modus uitvoert, isoleert u de iTunes-software tegen eventuele storingen veroorzaakt door plug-ins of scripts van derden. Om iTunes in de Veilige modus te starten, moet je de Shift- en Control-toetsen ingedrukt houden en dubbelklikken op iTunes. Hierna ziet u het bericht dat iTunes wordt uitgevoerd in de veilige modus .
- Houd de Shift en Control-toetsen op uw toetsenbord ingedrukt
- Dubbelklik op iTunes en je ziet het bericht dat iTunes in Veilige modus wordt uitgevoerd
- Klik op Doorgaan om iTunes in de veilige modus te starten
- Test iTunes
Als het probleem er nog steeds is, lees dan methode 4. Maar als het probleem niet in de Veilige modus optreedt, moet u plug-ins van derden verwijderen door methode 3 te lezen.
Methode 3: Plug-ins van derden verwijderen
Externe add-ons en scripts die niet door Apple zijn ontwikkeld, kunnen de manier waarop u iTunes gebruikt verstoren. Op basis hiervan moet u plug-ins of scripts van derden uit iTunes verwijderen. We laten u zien hoe u dit moet doen op Windows 8. Dezelfde procedure is compatibel met een ander besturingssysteem.
- Houd het Windows-logo ingedrukt en druk op E om File Explorer of Windows Explorer te openen
- Klik aan de rechterkant van het venster op Deze pc of Deze computer
- Navigeer naar de volgende locaties: C: \ Users \ gebruikersnaam \ App Data \ Roaming \ Apple Computer \ iTunes \ iTunes Plug-ins en C: \ Program Files \ iTunes \ Plug-ins. Als u iTunes 32bit op Windows x64 hebt geïnstalleerd, moet u naar de locatie C: \ Program Files (86) \ iTunes \ Plug-ins navigeren
- Verplaats plug-ins naar een andere locatie, bijvoorbeeld op het bureaublad
- Open en test iTunes
Als het probleem er nog steeds is, lees dan de volgende methode.
Methode 4: Voer een schone start uit in Windows
Dit is een van de beste methoden om te controleren of er een conflict is tussen twee toepassingen of is er een probleem met een bepaalde toepassing. Clean boot biedt het opstarten van Windows zonder applicatieservices of stuurprogramma's, dus het zal verdacht elimineren als er een conflict is tussen iTunes en een andere applicatie. Nadat u de opschoning hebt opgeschoond en het probleem zich nog steeds voordoet, raden we u aan om een andere methode te controleren, omdat er geen conflict is tussen iTunes en een andere toepassing. Als het probleem er niet is, betekent dit dat sommige applicaties in strijd zijn met iTunes. Hoe weet u welke app conflicteert met iTunes? We raden u aan om een voor een een toepassing te testen en uw Windows opnieuw op te starten. U kunt meer informatie vinden in links die in de onderstaande tekst zijn opgenomen.
Schoon opstarten Windows Vista of 7 -> https://appuals.com/how-to-clean-boot-a-windows-7-and-vista-computer/
Clean Boot Windows 8 or 10 -> https://appuals.com/how-to-clean-boot-windows-88-110/
Methode 5: iTunes en verwante softwarecomponenten verwijderen en opnieuw installeren
In deze methode moet u iTunes en verwante softwarecomponenten opnieuw installeren. In eerste instantie moet u iTunes en verwante softwarecomponenten verwijderen en daarna moet u de nieuwste versie van iTunes downloaden en installeren. We laten u zien hoe u dit moet doen op Windows 10. Dezelfde procedure is compatibel met eerdere besturingssystemen.
- Houd het Windows-logo ingedrukt en druk op R
- Typ appwiz.cpl en druk op Enter om het programma en de functies te openen
- Navigeer op iTunes
- Klik met de rechtermuisknop op iTunes en kies Installatie ongedaan maken
- Wacht tot Windows klaar is met de procedure
- Verwijder verwante softwarecomponenten, waaronder:
- iTunes
- Apple software update
- Apple Mobile Device Support
- Bonjour
- Apple Application Support 32-bit
- Apple Application Support 64-bit
- Wacht tot Windows klaar is met de procedure
- Start je Windows-computer opnieuw op
- Open internetbrowser (Google Chrome, Mozilla Firefox, Edge of andere)
- Download de nieuwste versie van iTunes van de Apple-website
- Installeer iTunes
- Open en test iTunes
Methode 6: Controleer op problemen met inhoudsbestanden
Audiobestanden kunnen soms ervoor zorgen dat iTunes onverwachts stopt of niet meer reageert wanneer het programma de afspeelinformatie analyseert. We laten u zien hoe u bibliotheekinhoud kunt controleren in Windows 10. Dezelfde procedure is compatibel met eerdere besturingssystemen.
PRO TIP: Als het probleem zich voordoet met uw computer of een laptop / notebook, kunt u proberen de Reimage Plus-software te gebruiken die de opslagplaatsen kan scannen en corrupte en ontbrekende bestanden kan vervangen. Dit werkt in de meeste gevallen, waar het probleem is ontstaan door een systeembeschadiging. U kunt Reimage Plus downloaden door hier te klikken- Sluit iTunes
- Navigeer op de volgende locatie C: \ Users \ Username \ Music \ iTunes
- Verplaats het bestand iTunes Library.itl naar uw bureaublad
- Open iTunes. Je bibliotheek is leeg.
- Druk op de toetsen CTRL en B op uw toetsenbord om de menubalk van iTunes te openen.
- Kies Bestand en vervolgens Map toevoegen aan bibliotheek
- Open de map waarin uw muziek zich bevindt: C: \ Users \ Gebruikersnaam \ My Music \ iTunes \ iTunes Media
- Kies een artiest, album of nummer om aan de bibliotheek toe te voegen en sleep het naar het iTunes-venster.
- Wacht tot iTunes het item met succes aan uw bibliotheek heeft toegevoegd en de scan zonder onderbreking uitvoert.
- Als de scan succesvol is, blijft u nummers toevoegen aan uw bibliotheek.
Als er een probleem is met een van uw bestanden, verschijnt uw probleem opnieuw nadat u het aan de bibliotheek hebt toegevoegd. Als het opnieuw verschijnt, begint u opnieuw met deze stappen en moet u ervoor zorgen dat u de bestanden niet toevoegt die het probleem hebben veroorzaakt.
Methode 7: QuickTime verwijderen
Weinig gebruikers hebben het probleem opgelost met iTunes door Quick Time te verwijderen. Op basis daarvan bevelen wij u aan Quick Time van uw Windows-machine te verwijderen. We laten u zien hoe u dit moet doen op Windows 10. Dezelfde procedure is compatibel met eerdere besturingssystemen.
- Houd het Windows-logo ingedrukt en druk op R
- Typ appwiz.cpl en druk op Enter om het programma en de functies te openen
- Navigeer op QuickTime 7
- Klik met de rechtermuisknop op QuickTime 7 en kies Installatie ongedaan maken
- Wacht tot Windows klaar is met het verwijderen van de installatieprocedure
- Start je Windows-computer opnieuw op
- Open en test iTunes
Methode 8: Kopieer QTMovieWin.dll
In deze methode moet u een QTMovieWin.dll- bestand kopiëren van C: \ Program Files (x86) \ Common Files \ Apple \ Apple Application Support naar C: \ Program Files (x86) \ iTunes. U doet het via Windows Verkenner of Verkenner. We laten u zien hoe u dit moet doen op Windows 10. Dezelfde procedure is compatibel met eerdere besturingssystemen.
- Houd het Windows-logo ingedrukt en druk op E om File Explorer of Windows Explorer te openen
- Klik aan de rechterkant van het venster op Deze pc of Deze computer
- Navigeren op de volgende locatie C: \ Program Files \ Common Files \ Apple \ Apple Application Support. Als u iTunes 32-bits hebt geïnstalleerd op Windows 64-bits, moet u naar de locatie C: \ Program Files (86) \ Algemene bestanden \ Apple \ Apple Application Support
- Kopieer het bestand QTMovieWin.dll
- Navigeer op de volgende locatie C: \ Program Files \ iTunes . Als u iTunes 32-bits hebt geïnstalleerd op Windows 64-bits, moet u op locatie C : \ Program Files (86) \ iTunes navigeren
- Plak het gekopieerde bestand
- Sluit File Explorer of Windows Explorer
- Open en test iTunes
Methode 9: iTunes-versie wijzigen
Weinig gebruikers hebben hun probleem opgelost door de iTunes-versie van 12.7 naar 12.6.2 te downgraden. Wat dat betreft, raden we u aan om een oudere versie van iTunes te downloaden en op uw Windows-computer te installeren. Voordat u een oudere versie van iTunes installeert, moet u de huidige versie verwijderen. U moet de procedure van methode 5 volgen. Nadat u klaar bent, moet u een oudere versie van de Apple-website downloaden en installeren.
Methode 10: Scan uw Windows-machine op malware
Niemand houdt van malware omdat het destructief is en erg effectief kan zijn in het vernietigen van het besturingssysteem, applicaties, stuurprogramma's of gegevens. In deze methode moet u uw harde schijf scannen op malware met behulp van Malwarebytes. Als u Malwarebytes niet gebruikt, moet u het downloaden en op uw Windows-computer installeren. Gebruik deze link om Malware-verwijderingsinstructies te bekijken op https://apple.com/nl/remove-malwares-using-malwarebyte/. We raden u ook aan om uw harde schijf te scannen op malware met behulp van Avira Antivir of Microsoft Defender.
Methode 11: Systeemherstel uitvoeren
In eerdere artikelen hebben we het zo vaak gehad over systeemherstel. Systeemherstel kan u helpen het probleem op te lossen door uw systeem terug te zetten naar de vorige status wanneer alles naar behoren werkte. Houd er rekening mee dat u uw Windows-apparaat niet in de vorige staat kunt herstellen als Systeemherstel is uitgeschakeld. Lees hoe u een Systeemherstel uitvoert door methode 17 te volgen.
Methode 12: Maak een nieuw gebruikersaccount
Uw gebruikersaccount kan beschadigd zijn en een van de problemen die kunnen optreden is een probleem met het opstarten van iTunes. U kunt dit probleem oplossen door een nieuw account te maken. U hoeft het besturingssysteem niet opnieuw te installeren om een ander gebruikersaccount aan te maken, u kunt dit doen met uw huidige gebruikersaccount. Houd er rekening mee dat u beheerdersrechten nodig hebt omdat het standaardgebruikersaccount geen gebruikersaccounts mag maken. U moet ook uw gegevens naar een nieuw gebruikersaccount verplaatsen. U kunt instructies lezen over het maken van een gebruikersaccount op https://apps.com/fix-the-remote-procedure-call-failed/ door methode 14 te volgen. De procedure is hetzelfde of vergelijkbaar in een ander besturingssysteem van Windows Vista tot Windows 10.
PRO TIP: Als het probleem zich voordoet met uw computer of een laptop / notebook, kunt u proberen de Reimage Plus-software te gebruiken die de opslagplaatsen kan scannen en corrupte en ontbrekende bestanden kan vervangen. Dit werkt in de meeste gevallen, waar het probleem is ontstaan door een systeembeschadiging. U kunt Reimage Plus downloaden door hier te klikken