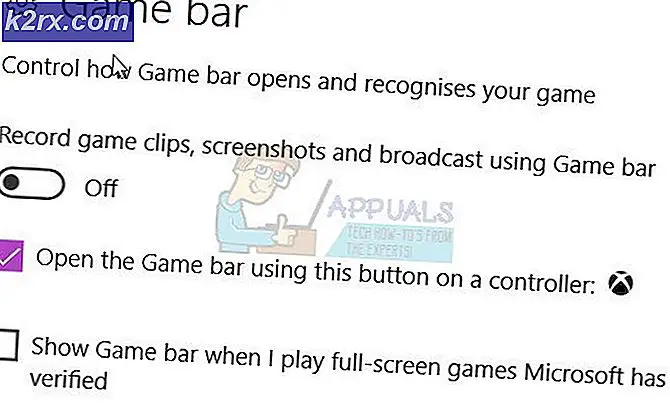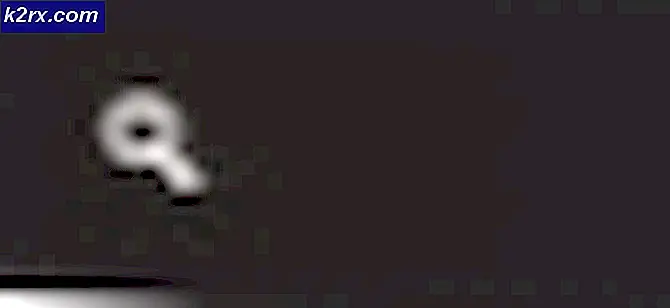Hoe willekeurige BSOD's te repareren die zijn veroorzaakt door Netwsw02.sys?
Sommige Windows-gebruikers hebben ons met vragen bereikt na het ervaren van constante BSOD (Blue Screen of Death) kritieke crashes die wijzen op de netwsw02.sys het dossier. De overgrote meerderheid van de gebruikers meldt dat de crashes voor hen willekeurig lijken te zijn, zonder duidelijke trigger die het systeem zou kunnen laten crashen. In de meeste gevallen vermoeden gebruikers dat denetwsw02.sysomdat hij verantwoordelijk was nadat hij het meerdere keren had gezien in de minidump van de crash. Het blijkt dat het probleem niet exclusief is voor een bepaalde Windows-versie, omdat is bevestigd dat het voorkomt op Windows 7, Windows 8.1 en Windows 10.
Wat zorgt ervoor dat de BSOD's naar het bestand Netwsw02.sys wijzen?
We hebben deze specifieke kritieke fout onderzocht door naar verschillende gebruikersrapporten te kijken en door de verschillende reparatiestrategieën te testen die worden aanbevolen door getroffen gebruikers die het probleem hebben kunnen oplossen. Het blijkt dat verschillende scenario's deze fout kunnen veroorzaken. Hier is een lijst met mogelijke boosdoeners:
Methode 1: Het Intel Wireless WiFi Link-stuurprogramma verwijderen/opnieuw installeren
Het blijkt dat dit probleem hoogstwaarschijnlijk wordt veroorzaakt door een systeemonderdeel van Wireless WiFi Link Driver ondertekend door Intel Corporation. Als u Intel-software gebruikt voor uw draadloze adapter, is de kans groot dat dit precies de systeeminstabiliteit op uw computer veroorzaakt.
Verschillende Windows-gebruikers die zich ook in een vergelijkbare situatie bevonden, hebben gemeld dat ze het probleem hebben kunnen oplossen door de Intel Wireless WiFi Link Driver volledig te verwijderen (en de generieke stuurprogramma's te gebruiken) of door de huidige versie van Intel Wireless WiFi Link Driver te verwijderen en installeer vervolgens de nieuwste versie van de website van de fabrikant.
Als uw specifieke scenario vergelijkbaar is met het hierboven beschreven probleem, volgt u de onderstaande instructies om het Intel Wireless WiFi Link-stuurprogramma te verwijderen of opnieuw te installeren om te voorkomen dat de BSOD-crashes naar de netwsw02.sys bestand voorkomen.
Dit is wat u moet doen:
- druk op Windows-toets + R openen van een Rennen dialoog venster. Typ vervolgens ‘devmgmt.msc’ en druk op Enter openstellen Apparaat beheerder. In het geval dat u wordt gevraagd door de UAC (gebruikersaccountbeheer), Klik Ja om beheerdersrechten toe te kennen.
- Als je eenmaal binnen bent Apparaat beheerder, blader door de lijst met geïnstalleerde applicaties en vouw het vervolgkeuzemenu uit dat is gekoppeld aan Netwerkadapters.
- Nadat u bij het juiste menu bent aangekomen, klikt u met de rechtermuisknop op de Intel Wireless WiFi Link-stuurprogramma en kies Verwijderen uit het nieuw verschenen contextmenu. Wanneer u wordt gevraagd om te bevestigen, klikt u op Verwijderen nogmaals om de procedure te starten.
- Zodra de procedure is voltooid, start u uw computer opnieuw op om de procedure te voltooien. Zodra de volgende opstartvolgorde is voltooid, hebt u twee manieren om verder te gaan: als u de zaken laat zoals ze nu zijn, installeert uw besturingssysteem een generiek stuurprogramma dat als internetadapter kan worden gebruikt.
Opmerking: Als u erop staat de Wireless WiFi Link-driver te gebruiken, kunt u de nieuwste versie downloaden via deze link (hier). Nadat u het uitvoerbare bestand hebt gedownload, opent u het en volgt u de instructies op het scherm om de installatie te voltooien. - Nadat het nieuwe stuurprogramma is geïnstalleerd, gebruikt u uw computer normaal en kijkt u of het probleem nu is opgelost.
Als u nog steeds de Netwsw02.sys BSOD's tegenkomt, gaat u naar de volgende methode hieronder.
Methode 2: AV-suite van derden verwijderen (indien van toepassing)
Als u een antivirus- of firewallpakket van derden gebruikt om uzelf tegen malware en adware te beschermen, gebruikt u mogelijk een overbezorgde beveiligingsscanner die deze BSOD-crashes veroorzaakt.
Zoals sommige getroffen gebruikers hebben gemeld, zijn er verschillende suites van derden (waaronder AVG, Avast en McAffee) die het verschijnen van een BSOD van deze aard kunnen vergemakkelijken in scenario's waarin de scanner een netwerkitem van het draadloze stuurprogramma in quarantaine plaatst, wat uiteindelijk eindigt het crashen van het systeem.
Als u denkt dat dit scenario van toepassing is, kunt u het probleem oplossen door de suite van derden te verwijderen en te migreren naar een meer tolerante suite die niet dezelfde valse positieven veroorzaakt.
Maar voordat u doorgaat met het verwijderen van de suite, is het raadzaam om te controleren of de beveiligingssuite de kritieke crash veroorzaakt door de realtime bescherming uit te schakelen. Als de netwsw02.sysBSOD treedt niet langer op terwijl de realtime bescherming is uitgeschakeld, u hebt uw boosdoener veilig geïdentificeerd en kunt deze verwijderen.
Het proces voor het uitschakelen van realtime bescherming is echter verschillend, afhankelijk van de beveiligingssuite die u gebruikt. Maar in de meeste gevallen kunt u dit rechtstreeks vanuit het taakbalkmenu doen.
Als je nog steeds dezelfde crashes ervaart, zelfs nadat je de realtime bescherming hebt uitgeschakeld, ga dan direct naar de volgende methode hieronder.
Maar als de willekeurige BSOD's zijn gestopt, kunt u de beveiligingssuite van derden veilig verwijderen en de migratie naar een andere oplossing (ingebouwde Windows Defender) veroorzaakt niet dezelfde problemen. Als u de beveiligingssuite wilt verwijderen zonder bang te hoeven zijn dat u overgebleven bestanden achterlaat die dit gedrag nog steeds kunnen veroorzaken, volgt u de instructies in dit artikel hier.
Als de BSOD (netwsw02.sys) crashes vinden nog steeds plaats met willekeurige tussenpozen, ga naar de volgende methode hieronder.
Methode 3: DISM- en SFC-scans uitvoeren
Een ander potentieel scenario waarin deze fout optreedt, is een situatie waarin corruptie van systeembestanden in feite verantwoordelijk is voor de kritieke crash. Als dit scenario van toepassing is, is de kans groot dat een beschadigd/onjuist besturingssysteembestand is aangetast door corruptie en algemene systeeminstabiliteit veroorzaakt.
In situaties zoals deze is de meest efficiënte manier om het probleem op te lossen het uitvoeren van een aantal hulpprogramma's die zowel logische fouten als corruptie van systeembestanden kunnen herstellen. U kunt software van derden implementeren als u daar meer vertrouwd mee bent, maar we raden u aan de twee ingebouwde hulpprogramma's van Microsoft te gebruiken: SFC (systeembestandscontrole) en DISM (implementatie-imageservice en -beheer)
De twee hulpprogramma's werken een beetje anders: SFC gebruikt een lokaal in de cache opgeslagen archief om beschadigde items te vervangen door gezonde kopieën, terwijl DISM afhankelijk is van de WU (Windows Update) -component om beschadigde bestanden uit te wisselen. SFC is beter in het oplossen van logische fouten, terwijl DISM beter is in het repareren van beschadigde Windows-services.
Onze aanbeveling is om beide uit te voeren om de kans te vergroten dat het probleem wordt opgelost. Dit is wat u moet doen:
- Open een dialoogvenster Uitvoeren door op te drukken Windows-toets + R. Typ vervolgens ‘Cmd’ in het nieuw verschenen tekstvak en druk op Ctrl + Shift + Enter om een verhoogde CMD-prompt te openen. Wanneer u wordt gevraagd door de UAC (gebruikersaccountbeheer), Klik Ja om beheerdersrechten toe te kennen.
- Zodra u zich binnen de verhoogde CMD-prompt bevindt, typt u de volgende opdrachten en drukt u op Enter na elke opdracht om een scan op inconsistenties te starten en deze te repareren met het DISM-hulpprogramma:
Dism.exe /online /cleanup-image /scanhealth Dism.exe /online /cleanup-image /restorehealth
Opmerking: Houd er rekening mee dat DISM een betrouwbare internetverbinding vereist om de beschadigde exemplaren te vervangen door gezonde kopieën. Zorg er daarom voor dat uw internetverbinding stabiel is voordat u deze procedure start. De eerste opdracht vervangt de inconsistenties, terwijl de tweede het reparatieproces start.
- Zodra de DISM-opdracht is voltooid, start u uw computer opnieuw op. Nadat de volgende opstartvolgorde is voltooid, volgt u stap 1 nogmaals om een andere verhoogde CMD-prompt te openen. Typ vervolgens de volgende opdracht en druk op Enter een begin maken SFC-scan:
sfc /scannow
Opmerking: Als u eenmaal met deze procedure bent begonnen, onderbreek deze dan niet door het CMD-venster te sluiten of door uw computer opnieuw op te starten. Hierdoor wordt uw systeem blootgesteld aan andere logische fouten die voor extra problemen kunnen zorgen.
- Nadat de DISM-scan is voltooid, start u uw computer opnieuw op en kijkt u of de BSOD-crashes stoppen met optreden.
Voor het geval u nog steeds kritieke crashes tegenkomt die naar het netwsw02.sysbestand, ga dan naar de laatste methode hieronder.
Methode 4: een reparatie-installatie uitvoeren
Als geen van de bovenstaande instructies u heeft geholpen om de willekeurige BSOD-crashes op te lossen die naar het netwsw02.sys bestand, hebt u waarschijnlijk te maken met een of andere vorm van systeembestandscorruptie die niet op conventionele wijze kan worden opgelost.
Als u zich in dit specifieke scenario bevindt, is de enige oplossing die u beschikbaar hebt, het volgen van een procedure die elk OS-onderdeel reset. Als deze bewerking de willekeurige kritieke crashes niet verhindert, kunt u concluderen dat het probleem wordt veroorzaakt door een hardwarecomponent.
Als het gaat om het resetten van elk OS-onderdeel, heb je twee manieren om verder te gaan: je voert ofwel een schone installatie of je gaat voor het saaiere reparatie installeren.
EEN schone installatie is een eenvoudiger procedure waarvoor geen voorbereidingen nodig zijn, maar het zal ook enkele persoonlijke bestanden verwijderen als u er niet van tevoren een back-up van maakt.
Maar als je het niet erg vindt om wat extra stappen te zetten, raden we je aan om voor een reparatie installeren (in plaats reparatie). Met deze procedure kunt u al uw bestanden behouden, inclusief persoonlijke media, games, applicaties en zelfs sommige gebruikersvoorkeuren.