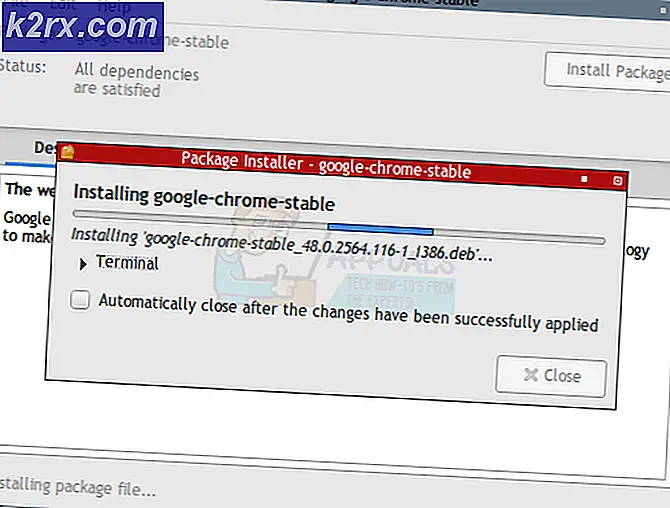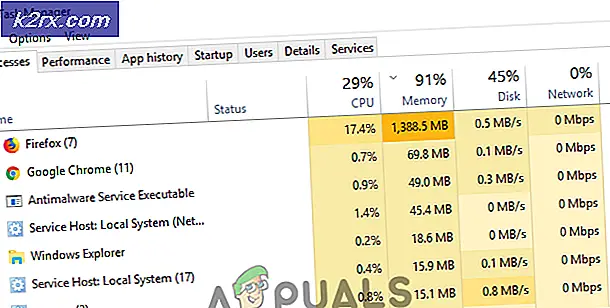Oplossing: Cortana zal mij niet horen
Cortana is het antwoord van Microsoft op Apple's Siri, hoe laat het ook mag zijn - Cortana is een virtuele persoonlijke assistent die is ontworpen om Windows-gebruikers te helpen bij alledaagse taken en hen helpt taken over hun hele computer uit te voeren. Van het doorzoeken van alle bestanden en mappen op uw computer tot het plannen van een nieuw evenement in uw dagelijkse agenda, Cortana kan het allemaal. Cortana werd in de wereld geïntroduceerd toen Windows 10 uitkwam en tot nu toe was de ontvangst voor Cortana niets dan positief.
Veel Windows 10-gebruikers hebben echter een tamelijk bizar probleem met Cortana ervaren - Cortana hoort soms de stem van de gebruiker niet, ook al is de microfoon die ze gebruiken helemaal in orde en functioneert ze goed met alle andere programma's en applicaties (zoals als Skype). Gebruikers die dit probleem ondervinden, zien dat Cortana ze prima kan begrijpen wanneer ze de functie Learn My Voice gebruiken die zich in de instellingen van Cortana bevindt, maar Cortana kan niets onderscheiden van wat ze zeggen wanneer ze Cortana proberen te laten doen iets.
Gelukkig zijn er vanwege het grote aantal Windows 10-gebruikers dat in het verleden last heeft gehad van dit probleem, veel oplossingen en methoden toegepast om het probleem op te lossen en sommige hebben zelfs gewerkt voor gebruikers met dit probleem. . De volgende zijn de meest effectieve oplossingen die je kunt proberen als Cortana je niet hoort, ook al weet je dat de microfoon die je gebruikt goed werkt en je hebt Cortana op de juiste manier ingesteld:
Oplossing 1: controleer op en installeer alle beschikbare updates
De kans is groot dat Cortana je niet kan horen vanwege een bug of glitch die Microsoft niet alleen kent, maar die ook in een update heeft geregeld. Om er zeker van te zijn dat eventuele fixes voor Cortana op uw computer zijn geïnstalleerd, moet u alle beschikbare Windows-updates controleren en installeren. Om dit te doen, moet u:
- Open het Startmenu .
- Klik op Instellingen .
- Klik op Update & beveiliging .
- Klik in het rechterdeelvenster op Windows Update .
- Klik op Zoeken naar updates in het linkerdeelvenster.
Wees geduldig terwijl uw computer op internet naar alle beschikbare updates zoekt.
Zodra uw computer klaar is met zoeken en een lijst met alle beschikbare Windows 10-updates heeft gegenereerd, installeert u elke vermelde update.
PRO TIP: Als het probleem zich voordoet met uw computer of een laptop / notebook, kunt u proberen de Reimage Plus-software te gebruiken die de opslagplaatsen kan scannen en corrupte en ontbrekende bestanden kan vervangen. Dit werkt in de meeste gevallen, waar het probleem is ontstaan door een systeembeschadiging. U kunt Reimage Plus downloaden door hier te klikkenZodra alle beschikbare updates zijn geïnstalleerd, start u uw computer opnieuw op en controleert u of het probleem is opgelost.
Oplossing 2: stel de volumeniveaus van uw microfoon handmatig in
Sommige gebruikers hebben geluk gehad met het oplossen van dit probleem door de volumeniveaus van hun microfoon handmatig in te stellen. Om dit te doen, moet u:
- Klik met de rechtermuisknop op het pictogram Geluid in uw systeemvak in de rechterbenedenhoek van uw scherm.
- Klik op Opname-apparaten in het menu dat verschijnt.
- Klik met de rechtermuisknop op de microfoon waarop Cortana u niet hoort en klik op Eigenschappen in het contextmenu.
- Navigeer naar de niveaus
- Verhoog het volume naar een hogere waarde (70, 80 of 100 zou het goed moeten doen) met behulp van de schuifregelaar.
- Klik op Toepassen en vervolgens op OK .
- Klik op Toepassen en vervolgens op OK in het dialoogvenster Geluid .
- Sluit af en controleer of Cortana je nu kan horen.
Oplossing 3: als u een proxyserver gebruikt, schakelt u uw proxy-instellingen uit
Veel gebruikers die in het verleden last hebben gehad van dit probleem, hebben gemeld dat ze alleen het probleem hebben ondervonden bij het gebruik van een proxyserver. Als u lijdt aan dit probleem en ook een proxy gebruikt, schakel deze dan uit en als de proxyserver die u gebruikte het probleem was, zal het probleem worden opgelost.
In sommige gevallen zijn Windows 10-computers ingesteld om automatisch een proxy te detecteren. Als uw computer is ingesteld om automatisch een proxy te detecteren, moet u deze optie ook uitschakelen om deze oplossing te laten werken.
Oplossing 4: overschakelen naar een andere microfoon
Als geen van de hierboven opgesomde en beschreven oplossingen dit probleem voor u heeft kunnen oplossen, is er maar één oplossing die u kunt uitproberen - schakel over naar een andere microfoon. Blijkbaar heeft Cortana gewoon moeite met het horen van stemmen van gebruikers op bepaalde microfoons, en als de microfoon die je op dit moment gebruikt er een van is, zou overschakelen op een andere microfoon de klus moeten klaren. Hoewel het overschakelen naar een geheel andere microfoon niet de meest geprefereerde oplossing voor dit probleem is, is het opmerkelijk dat dit probleem is opgelost voor een bootlading van Windows 10-gebruikers die in het verleden uit de eerste hand ervaring met dit probleem hebben gehad.
PRO TIP: Als het probleem zich voordoet met uw computer of een laptop / notebook, kunt u proberen de Reimage Plus-software te gebruiken die de opslagplaatsen kan scannen en corrupte en ontbrekende bestanden kan vervangen. Dit werkt in de meeste gevallen, waar het probleem is ontstaan door een systeembeschadiging. U kunt Reimage Plus downloaden door hier te klikken