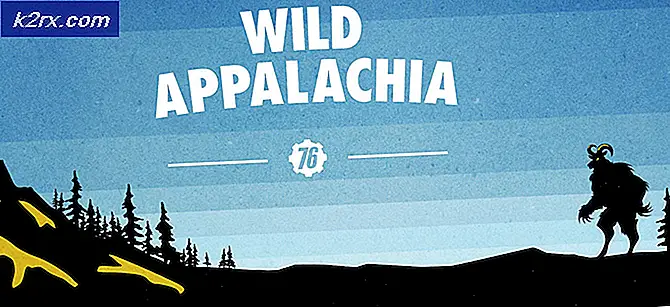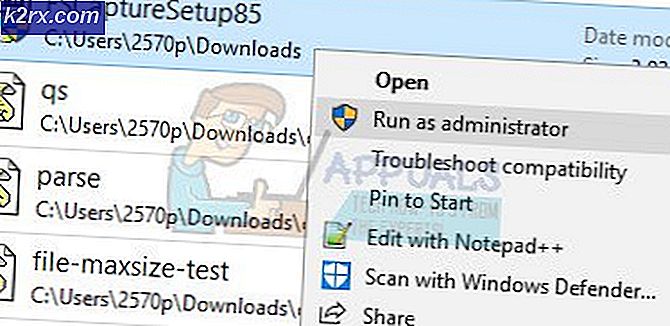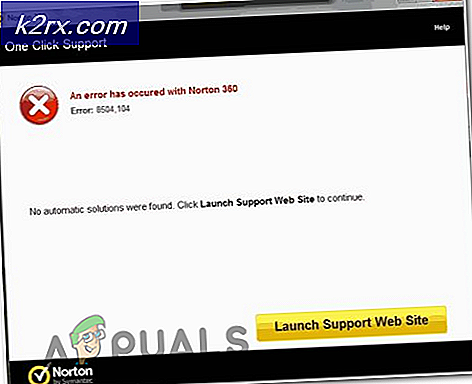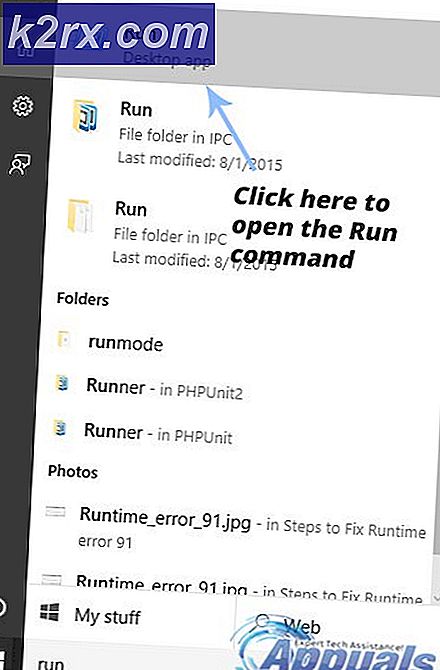Fix: Hoog CPU-gebruik door LockAppHost.exe
Windows 10 is een van de meest gebruikte besturingssystemen ter wereld, waarbij de cumulatieve updates van tijd tot tijd worden uitgerold. Het biedt gemakkelijke toegang en veel functies in vergelijking met andere besturingssystemen. Omdat elk besturingssysteem erg complex is en er veel modules met elkaar samenwerken, is het mogelijk dat sommige van deze conflicten veroorzaken en onverwachte problemen veroorzaken.
Een van deze problemen is het hoge CPU-gebruik door de service LockAppHost. Deze service wordt meestal geassocieerd met problemen met het vergrendelingsscherm. Veel gebruikers hebben dit probleem gemeld toen hun computer uit de slaap- of sluimerstand werd gehaald nadat het deksel was gesloten. Er is een aantal manieren om dit probleem op te lossen. Kijk eens.
Oplossing 1: start de computer opnieuw op
Voordat u andere technische methoden uitprobeert, is het verstandig om uw computer opnieuw op te starten en te controleren of het probleem zich blijft voordoen. Er waren veel rapporten die het probleem eenvoudig konden verhelpen door simpelweg de computer opnieuw op te starten, omdat dit probleem voornamelijk wordt geassocieerd met het opstarten van de computer in een vergrendeld scherm na slaap of winterslaap. Start meerdere keren opnieuw en voordat u andere oplossingen gebruikt die hieronder worden vermeld.
Oplossing 2: uw machine vergrendelen en ontgrendelen
We kunnen proberen je scherm te vergrendelen (niet slapen of in de slaapstand) en het weer ontgrendelen. Wanneer u het scherm vergrendelt, wordt het proces vernieuwd terwijl het opnieuw wordt geactiveerd en stopt het meestal met het verbruiken van uw bronnen. Windows heeft een ingebouwde functie waarmee u uw scherm direct kunt vergrendelen door op de knop Windows + L te drukken. Met deze actie wordt uw computer onmiddellijk vergrendeld. Ontgrendel het opnieuw met uw wachtwoord en controleer of het probleem is verholpen.
Oplossing 3: login opnieuw inschakelen nadat het apparaat uit de slaapstand is gehaald
Veel gebruikers hebben de inlogoptie uitgeschakeld nadat hun computer uit de slaapstand of de slaapstand is gehaald. Het besturingssysteem stuurt u rechtstreeks door naar uw startscherm in plaats van het standaard vergrendelscherm. We kunnen proberen deze functie opnieuw in te schakelen en controleren of het probleem blijft bestaan. Als dit het geval is, kunt u de wijzigingen ongedaan maken.
- Druk op Windows + S om de zoekbalk te openen. Typ instellingen in het dialoogvenster en open het relevante resultaat dat naar voren komt.
- Klik in Instellingen op Accounts .
- Klik in Accounts op Aanmeldopties die aanwezig zijn in de navigatiebalk links op het scherm.
- Stel de optie in om aanmelden te vereisen door te selecteren Wanneer PC uit de slaapstand wordt gehaald in de vervolgkeuzelijst. Verlaat de vensters en start uw computer opnieuw op. Controleer of het probleem is opgelost.
Oplossing 4: het vergrendelingsscherm voor niet-opstarten uitschakelen
Een andere oplossing die voor mensen werkte, was het vergrendelingsscherm voor niet-opstarten uit te schakelen van de computer. Er zijn twee voorbeelden van vergrendelschermen. Een daarvan is wanneer u zich de eerste keer aanmeldt op uw computer (dit wordt het scherm Opstartvergrendeling genoemd). De andere wanneer u uw computer opent nadat deze is ingeslapen (dit wordt het vergrendelingsscherm niet-opstarten genoemd). Omdat er op dit moment geen manier is om het opstartblokkering-scherm uit te schakelen, kunnen we proberen de andere uit te schakelen en controleren of dit het probleem oplost.
- Druk op Windows + E om de bestandsverkenner te starten. Navigeer naar de volgende bestandslocatie:
C: \ Windows \ SystemApps
- Zoek op de doellocatie naar de map met de naam:
Microsoft.LockApp_cw5n1h2txyewy
- Hernoem gewoon de map door er met de rechtermuisknop op te klikken en Naam wijzigen te selecteren.
Hernoem de volledige bestandsnaam niet. Voeg gewoon .bak aan het einde van de naam toe en start uw computer opnieuw op. Hopelijk zal het probleem worden opgelost. Als dat niet het geval is, kunt u de wijzigingen ongedaan maken.
Opmerking: Als u een dialoog tegenkomt waarin staat dat de map in gebruik is door een andere toepassing, gaat u naar de taakbeheerder en beëindigt u het vergrendelingsproces. Het dialoogvenster wordt weergegeven omdat het proces al op de achtergrond wordt uitgevoerd.
Oplossing 5: de service beëindigen
Als laatste redmiddel kunnen we proberen de service van de taakbeheerder te beëindigen. Houd er rekening mee dat het uitschakelen van deze functie uw vergrendelingsscherm mogelijk uitschakelt. Bovendien is het mogelijk dat u opnieuw moet opstarten om het proces opnieuw te starten. In de meeste gevallen lost het beëindigen van de service automatisch het probleem van hoog CPU-gebruik op. In zeer zeldzame gevallen komt de service weer online. Dit is een tijdelijke oplossing omdat het proces naar alle waarschijnlijkheid opnieuw zal spawnen als de computer opnieuw wordt opgestart of de computer uit de sluimerstand wordt gehaald. U kunt ook klikken op Processtructuur beëindigen als het beëindigen van de taak het proces opnieuw spawnt.
PRO TIP: Als het probleem zich voordoet met uw computer of een laptop / notebook, kunt u proberen de Reimage Plus-software te gebruiken die de opslagplaatsen kan scannen en corrupte en ontbrekende bestanden kan vervangen. Dit werkt in de meeste gevallen, waar het probleem is ontstaan door een systeembeschadiging. U kunt Reimage Plus downloaden door hier te klikken