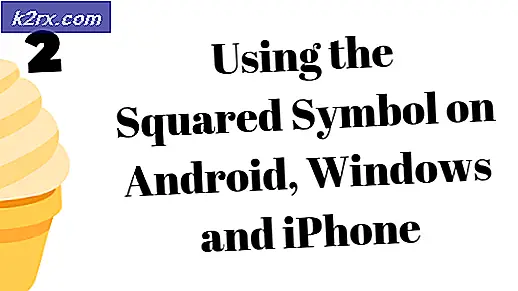Google Chrome uitvoeren op 32-bits Linux-machines
Veel rapporten geven aan dat Google Chrome de populairste webbrowser is op desktop-, draagbare en mobiele apparaten. Google verraste echter veel Linux-gebruikers toen zij aankondigden geen updates meer te zullen leveren voor 32-bit Linux-distributies. Moderne versies komen alleen uit voor 64-bit Linux-omgevingen. Er is een oplossing om de laatste stabiele versie van de 32-bits software op machines te installeren, maar houd rekening met een paar waarschuwingen. Google ondersteunt deze versie niet langer, dus u ontvangt geen updates. In feite zal de software u als zodanig waarschuwen. Omdat je niet veilig bent, wil je dit alleen gebruiken voor een paar gespecialiseerde taken, zoals het bekijken van Netflix-video's. Je zou het niet als een live browser moeten gebruiken, maar het ondersteunt nog steeds het Netflix-platform. Je injecteert ook closed-source code in een open-source installatie. Het is ook helemaal niet aan te raden om dit pakket te installeren als je al een andere versie van Chrome hebt geïnstalleerd.
Zoek naar een bestand met de naam google-chrome-stable_48.0.2564.116-1_i386.deb, maar zorg ervoor dat u het alleen downloadt van een betrouwbare bron. U moet het md5sum ook bevestigen, houd hier dus rekening mee wanneer u ernaar zoekt. Sites zoals het Internetarchief op archive.org hebben legitiem een veilige kopie van dit bestand, maar u zult nog steeds een malwarescan willen uitvoeren, zelfs nadat u een verificatie hebt voltooid. Dit werkt op distributies die DEB-pakketten gebruiken, waaronder Debian en Ubuntu.
32-bit Google Chrome installeren op Linux
Zodra u het bestand hebt verkregen en de risico's volledig begrijpt, opent u het pakket met de grafische pakketbeheerder. Mogelijk moet u dubbelklikken op het bestand in een bestandsbeheerder op ~ / Downloads om het te openen. Klik op de knop Pakket installeren en vervolgens wordt u gevraagd het installatieprogramma als root uit te voeren.
In de meeste gevallen zul je geen afhankelijkheidsproblemen hebben. Deze worden automatisch opgelost als u dit doet, hoewel het installatieprogramma u kan vragen de installatie van extra pakketten goed te keuren indien nodig.
Zodra het installatieprogramma van het pakket de installatie voltooit, wordt dit aangekondigd, maar moet u het handmatig sluiten, tenzij u anders hebt geselecteerd. Klik of tik op de knop Sluiten om de pakketinstallatievensters weg te sturen. U krijgt een korte beschrijving van het pakket dat u mogelijk eerder hebt gezien en dat u ook kunt afsluiten. Als het pakket Pakket opnieuw installeren en pakket verwijderen als labels op de twee bovenste knoppen ziet, weet u dat het correct is geïnstalleerd.
Als u een willekeurige vorm van GNOME, KDE of LXDE gebruikt, is er een nieuw Google Chrome-pictogram gemaakt in het menu Toepassingen onder Internet. Dit verschijnt onder dezelfde naam in het Whisker-menu onder de meeste smaken van de Xfce-desktopomgeving. Ongeacht waar het pictogram is, klik of tik erop om een nieuw Chrome-venster te openen.
Chrome vraagt je om je aan te melden nadat je bent gewaarschuwd dat het Linux-systeem waar je mee werkt niet meer wordt ondersteund. Klik op de x naast deze waarschuwing voordat u doorgaat en selecteer vervolgens Niet meer vragen in de prompt over Chrome als uw standaardbrowser. U wilt niet dat een oude browser uw standaardinstelling is. Als beide berichten verdwenen zijn, klikt u in plaats daarvan op het menu naast het stervormige pictogram Favorieten en selecteert u Instellingen. U moet dan klikken op Zoekmachines beheren en een standaardzoekmachine selecteren. Aangezien u deze browser niet voor echt werk zult gebruiken, is het aan te raden er maar één te kiezen en de rest te verwijderen.
PRO TIP: Als het probleem zich voordoet met uw computer of een laptop / notebook, kunt u proberen de Reimage Plus-software te gebruiken die de opslagplaatsen kan scannen en corrupte en ontbrekende bestanden kan vervangen. Dit werkt in de meeste gevallen, waar het probleem is ontstaan door een systeembeschadiging. U kunt Reimage Plus downloaden door hier te klikkenAls u klaar bent, wilt u waarschijnlijk het bladeren door gasten uitschakelen en vervolgens Geavanceerde instellingen tonen selecteren om verder te gaan voordat u het Privacy-vakje kunt selecteren door op de bijbehorende knop te klikken. Deze box is nogal belangrijk gezien het feit dat je gaat werken met een verouderde browser. Meer dan waarschijnlijk wilt u het gebruik van webservices en voorspellingsservices uitschakelen. Zorg er wel voor dat u en uw apparaat worden beveiligd tegen gevaarlijke sites. Als de kleuren er vreemd uitzien, moet Chrome worden ingesteld om systeemkleuren uit uw GTK + -thema te tekenen. Houd er rekening mee dat Linux-bureaubladomgevingen die totaal geen verband houden met GNOME, inclusief LXDE en Xfce4, nog steeds GTK + -bibliotheken voor toepassingen gebruiken. Selecteer Klassieke thema gebruiken onder de kop Vormgeving om te zorgen dat Chrome het standaard blauwe en witte kleurenschema gebruikt in plaats van welk schema dan ook dat u opgeeft voor GTK + -toepassingen. Als u een moderne vensterbeheerder gebruikt, inclusief de vensters die bij alle belangrijke bureaubladomgevingen horen, moet u ervoor zorgen dat de titelbalk en -randen van het systeem niet zijn geselecteerd. Dit is alleen nodig als u een klassieke vensterbeheerder gebruikt.
Zodra u de optie hebt om een startpagina te selecteren, wilt u deze waarschijnlijk op ongeveer: leeg zetten om gewoon een lege pagina te laden. Telkens wanneer u nieuwe tabbladen opent en u de mogelijkheid krijgt om standaard zoekschermen te verbergen, moet u die optie ook selecteren. Hiermee voorkomt u dat Chrome onnodige gegevens downloadt met uw browseverkeer en mogelijk ook de geheugenvoetafdruk verkleint. Sommige 32-bit mobiele en draagbare apparaten hebben nogal lage hoeveelheden RAM.
Selecteer het keuzerondje waarmee u een specifieke pagina of pagina's kunt openen bij het opstarten. Stel de URL in het resulterende dialoogvenster in op ongeveer: leeg en klik of tik op OK.
Wanneer u de optie selecteert die Google Chrome opdraagt om een Do Not Track- verzoek met uw browseverkeer te verzenden, verschijnt er een foutmelding.
U kunt dit bericht veilig negeren en ok selecteren om het verzoek te verzenden. Aangezien u Chrome alleen gebruikt om een beperkt aantal taken uit te voeren, is dit helemaal niet relevant voor u. Dit bericht vermeldt alleen dat het verzenden van dit bericht geen volledige privacy garandeert. Houd er rekening mee dat u deze browser niet moet gebruiken om u aan te melden bij Google-services, ongeacht wanneer u hierom wordt gevraagd. Zodra u klaar bent met deze privacyinstellingen, gaat u naar de balk Extensies aan de linkerkant en klikt u op het prullenbakpictogram naast elke extensie om ze te verwijderen. U wilt niet dat een van deze geïnstalleerd is in uw speciale browser.
PRO TIP: Als het probleem zich voordoet met uw computer of een laptop / notebook, kunt u proberen de Reimage Plus-software te gebruiken die de opslagplaatsen kan scannen en corrupte en ontbrekende bestanden kan vervangen. Dit werkt in de meeste gevallen, waar het probleem is ontstaan door een systeembeschadiging. U kunt Reimage Plus downloaden door hier te klikken