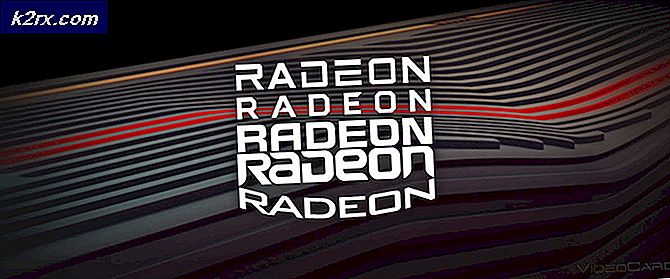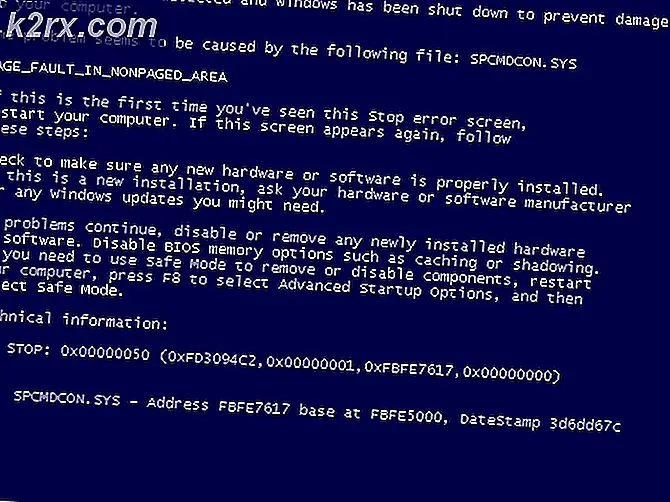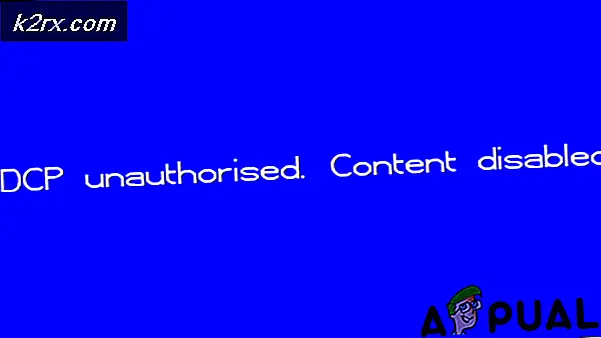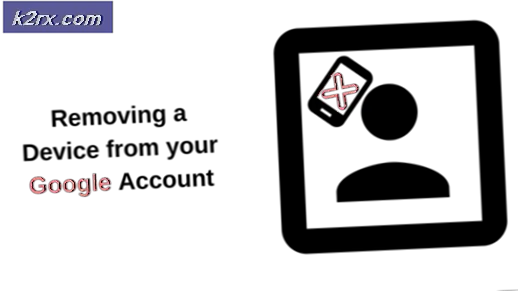Hoe netwerkpictogram op taakbalk weergeven in Windows 7, 8 of 10
U vraagt zich misschien af waar het pictogram van de netwerkverbinding in uw meldingenvak naartoe is gegaan. Wanneer dit gebeurt, hebt u meestal een internetverbinding maar kunt u de Wi-Fi-signaalbalk, het pictogram van het ethernet of het verbindingsstatuspictogram niet zien. In sommige andere gevallen hebt u geen toegang tot internet en is er geen pictogram om toegang tot het netwerkcentrum te krijgen.
Dit kan verschillende seizoenen veroorzaken: het pictogram van de netwerkverbinding ontbreekt, de netwerkservice is niet actief of er is een probleem met Windows Verkenner. In de meeste gevallen kan het ontbrekende pictogram worden teruggezet door het in te schakelen in de instellingen voor meldingen. Als dat niet voor u werkt, kunt u de andere methoden in deze handleiding proberen.
Methode 1: Het netwerkpictogram inschakelen in het meldingengebied
Windows 7
- Klik met de rechtermuisknop op de taakbalk en selecteer ' Eigenschappen '
- Klik op het tabblad Taakbalk op ' Aanpassen ' onder het gedeelte ' Meldingsgebied' .
- Klik op ' Systeempictogrammen in- of uitschakelen '
Zorg er ook voor dat onder ' Pictogrammen en gedrag ' Netwerk overeenkomt met ' Pictogram en meldingen weergeven '.
- Zoek ' Netwerk ' onder de systeempictogrammen en selecteer Aan in het vervolgkeuzemenu Gedrag
- Klik op OK om af te sluiten.
Windows 8 / 8.1 / 10
- Klik met de rechtermuisknop op de taakbalk en selecteer Instellingen
- Blader omlaag naar het gedeelte Meldingsgebied en selecteer 'Systeempictogrammen in- of uitschakelen' '
- Zoek naar netwerk en zet de schakelaar ernaast aan.
Methode 2: Netwerkservices opnieuw starten
- Druk op Windows + R, typ ' services.msc ' en druk op Enter.
- Zoek naar de volgende services
Remote procedure-oproep - Deze service moet worden gestart voordat andere services kunnen werken.
Netwerkverbindingen - Deze service is afhankelijk van RPC om te werken
Plug en Play
Com + Event System - Deze dienst is afhankelijk van RPC om te werken
Remote Access Connection Manager - Deze service is afhankelijk van de werking van Telephony
Telefonie - Deze service is afhankelijk van de RPC-service en de PnP-service
- Zorg ervoor dat deze services worden gestart door met de rechtermuisknop op de servicenaam te klikken en vervolgens op Start te klikken.
Methode 3: Windows Explorer opnieuw starten
- Start Windows Taakbeheer met de toetsenbordcombinaties Ctrl + Shift + Esc of met de rechtermuisknop op de taakbalk en selecteer vervolgens 'Taakbeheer'
- Zoek 'Explorer' op het tabblad 'Processen of Details'
- Klik met de rechtermuisknop op Windows Verkenner of explorer.exe en selecteer Opnieuw opstarten. Selecteer in Windows 7 Proces beëindigen.
- Klik op Bestand > Nieuwe taak maken / Nieuwe taak
- Type explorer.exe in het veld en druk op Enter.
Methode 4: De pictogramcache opnieuw instellen
- Klik met de rechtermuisknop op een lege ruimte op uw bureaublad en kies Weergave-eigenschappen
- Afhankelijk van de lay-out van uw beeldschermeigenschappen, vindt u de kleurkwaliteit van 32 tot 16 bit
- Klik op Toepassen, verander het terug naar 32 bit en start uw computer opnieuw op.
Methode 5: Het register gebruiken
Ga alleen door met deze stap als u de eerdere methoden hebt geprobeerd of als u bekend bent met het Windows-register.
- Druk op Windows + R, typ ' regedit ' en druk op Enter.
- Navigeer naar de volgende registersleutel HKEY_LOCAL-MACHINE \ SYSTEM \ CurrentControlSet \ Control \ Network
- Zoek onder deze sleutel het Config- item, rechtsklik op verwijderen. Geen paniek als je dit bericht niet ziet, het is prima.
- Start je computer opnieuw op. Het configuratie-item wordt automatisch opnieuw opgebouwd tijdens een herstart.
Als u Config niet ziet, negeert u deze methode omdat deze is bedoeld voor degenen die hun instellingen handmatig of door een programma van derden hebben aangepast.
PRO TIP: Als het probleem zich voordoet met uw computer of een laptop / notebook, kunt u proberen de Reimage Plus-software te gebruiken die de opslagplaatsen kan scannen en corrupte en ontbrekende bestanden kan vervangen. Dit werkt in de meeste gevallen, waar het probleem is ontstaan door een systeembeschadiging. U kunt Reimage Plus downloaden door hier te klikken