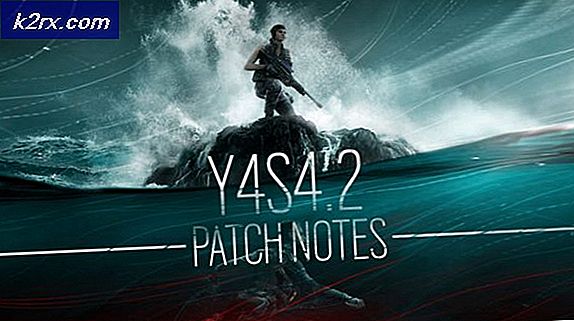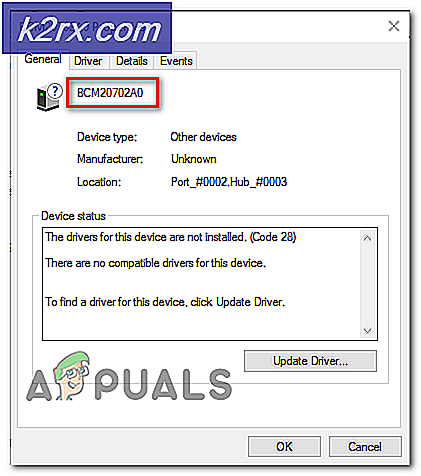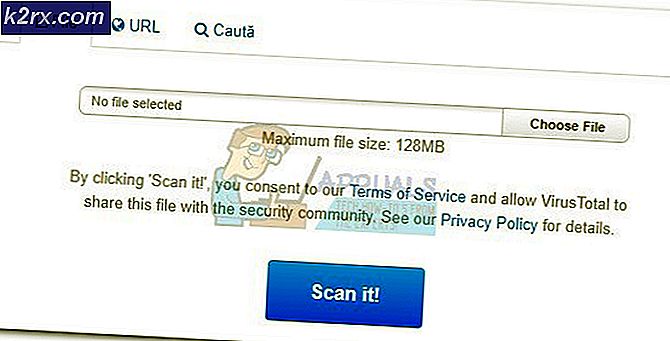Herstel fout 0X800F080C op Windows 10
Sommige Windows-gebruikers melden dat ze de foutcode te zien krijgen 0X800F080C bij het installeren van een ontbrekend .NET Framework-pakket of bij het starten van bepaalde toepassingen op hun Windows-computer.
Na het bekijken van verschillende gebruikersrapporten, blijkt dat er verschillende scenario's zijn die de 0X800F080C fout bij het uitvoeren van bepaalde acties. Hier is een lijst met mogelijke boosdoeners die deze foutcode kunnen veroorzaken:
Nu u bekend bent met elke mogelijke boosdoener die deze foutcode zou kunnen veroorzaken, volgt hier een lijst met geverifieerde methoden die andere betrokken gebruikers met succes hebben gebruikt om dit probleem op te lossen:
Methode 1: 3.5 .NET Framework inschakelen via Windows-functies (indien van toepassing)
Als u eerder het 0X800F080Cfoutcode terwijl u probeert een ontbrekend .NET Framework in te schakelen vanuit een CMD- of Powershell-terminalvenster, kunt u de fout mogelijk helemaal vermijden door het framework rechtstreeks vanuit het Windows-functiescherm in te schakelen.
Houd er echter rekening mee dat Windows 10 al een archief van .NET Framework versie 3.5 bevat, u hoeft het alleen maar te vragen om het te installeren. Sommige gebruikers die eerder het foutcode 0X800F080C bij het installeren van .NET Framework versie 3.5 vanuit een terminalvenster hebben bevestigd dat de installatie niet meer plaatsvond toen ze het probeerden te doen via het Windows-functiescherm.
Volg de onderstaande instructies om het .NET Framework 3.5 volg de onderstaande instructies via het Windows-functiescherm:
- Open een Rennen dialoogvenster door op te drukken Windows-toets + R. Typ vervolgens ‘Appwiz.cpl’ in het tekstvak en druk op Enter om het Programma's en onderdelen menu.
- Binnen in de Programma's en onderdelen menu, gebruik het menu aan de rechterkant om op te klikken Windows-onderdelen in-of uitschakelen.
- Wanneer u zich in het Windows-functiescherm bevindt, begint u met het aanvinken van het vakje dat hoort bij.NET Framework 3.5 (dit pakket bevat .NET 2.0 en 3.0),dan klikken OK om de wijzigingen op te slaan.
- Klik bij de bevestigingsprompt op Ja om de procedure te starten en wacht vervolgens tot het pakket met succes is geïnstalleerd.
- Zodra de bewerking is voltooid, start u uw computer opnieuw op en kijkt u of het probleem is verholpen zodra de volgende keer opstarten is voltooid.
In het geval dat deze methode niet van toepassing was, of u dezelfde nog steeds tegenkomt 0X800F080C fout bij het installeren van .NET Framework 3.5 via het scherm Windows-functies, ga dan naar de volgende mogelijke oplossing hieronder.
Methode 2: het .NET-reparatieprogramma uitvoeren (indien van toepassing)
Als de eerste mogelijke oplossing in uw geval niet werkte, raden we u aan om door te gaan met een reeks stappen voor probleemoplossing waarmee u eventuele onderliggende problemen met de .NET-redist-pakketten die momenteel op uw computer zijn geïnstalleerd, kunt oplossen.
Het is op dit moment zeer waarschijnlijk dat u de 0X800F080Cvanwege overblijfselen van een ouder .NET Framework-pakket dat problemen veroorzaakt met de nieuwe installatie.
Verschillende getroffen gebruikers die ook met dit probleem worstelden, hebben gemeld dat ze er eindelijk in geslaagd zijn nieuwe exemplaren van het 0X800F080C fout die optreedt door het uitvoeren van het.NET Framework-reparatietool - Dit is een tool die uw computer automatisch scant en eventuele .NET-afhankelijkheden dat kan problemen veroorzaken.
Als je de .NET-reparatietool nog niet hebt geprobeerd, volg je de onderstaande instructies voor stapsgewijze instructies om dit te doen:
- Begin met het openen van uw browser en open het Downloadpagina voor Microsoft .NET Framework-reparatietool. Zodra u zich op de pagina bevindt, klikt u op hetDownloadenknop (onderMicrosoft .NET Framework-reparatietool).
- Begin op het volgende scherm met het aanvinken van het vakje dat is gekoppeld aan NetFxRepairTool.exeterwijl je al het andere uitschakelt. Klik vervolgens op De volgende om door te gaan naar het volgende menu van de NetFXRepair Tool.
- Nadat het downloaden is voltooid, dubbelklikt u op het installatiebestand dat u zojuist heeft gedownload, en klikt u vervolgens op Ja wanneer daarom wordt gevraagd bij de UAC (Gebruikersaccountbeheer).
- Als het downloaden is voltooid, dubbelklikt u op het uitvoerbare bestand dat u zojuist heeft gedownload en klikt u op Ja bij de UAC prompt om beheerderstoegang te verlenen.
- Binnen in de Microsoft .NET Framework-reparatie Tool, volg de instructies op het scherm en vink het vakje aan dat is gekoppeld aanIk heb de licentievoorwaarden gelezen en geaccepteerd wanneer daarom wordt gevraagd door de ToS voordat u op klikt De volgende vooruit gaan.
- Het hulpprogramma zou onmiddellijk moeten zijn begonnen met het scannen van het .NET-afhankelijkheden geïnstalleerd op uw computer. Wacht geduldig tot het proces is voltooid.
- Nadat de bewerking eindelijk is voltooid, klikt u op De volgendeom automatisch de reparatiestrategie toe te passen die het hulpprogramma aanbeveelt.
- Nadat de fix met succes is toegepast, klikt u op Af hebben om het proces te voltooien. Als u niet wordt gevraagd om automatisch opnieuw op te starten, doet u dit zelf en kijkt u of het 0X800F080Cfoutcode wordt opgelost de volgende keer dat u probeert een nieuwe .NET Framework-versie te installeren.
Als je het .NET Framework Repair-hulpprogramma al hebt uitgevoerd en je ziet dit soort problemen nog steeds, ga dan naar de volgende mogelijke oplossing hieronder.
Methode 3: DISM- en SFC-scan uitvoeren
Als u met de eerste twee bovenstaande fixes het 0X800F080C probleem in uw geval, is het volgende dat u moet doen, een aantal hulpprogramma's (SFC en DISM) gebruiken die de beschadiging van het systeembestand kunnen verhelpen die mogelijk van invloed is op het vermogen van uw besturingssysteem om de installatie van nieuwe .NET Framework-pakketten af te handelen.
OPMERKING: systeembestandscontrole en Implementatie beeldonderhoud en -beheer zijn twee ingebouwde tools die zijn uitgerust om de meest voorkomende corruptie-instanties die de fout kunnen veroorzaken, te herstellen bij het installeren van ontbrekende .NET Framework-afhankelijkheden of bij het openen van bepaalde toepassingen.
Als u dit hulpprogramma nog niet heeft geïmplementeerd, begint u met een Systeembestandscontrole scan omdat je het kunt doen zonder dat je een actieve internetverbinding nodig hebt.
Opmerking: Houd er rekening mee dat SFC een volledig lokale tool is die werkt door een lokaal opgeslagen cache te gebruiken om beschadigde systeembestanditems te vervangen door gezonde equivalenten. Als u deze methode eenmaal heeft geïmplementeerd, is het belangrijk om dit type scan niet te onderbreken (deze kunnen extra logische fouten veroorzaken).
BELANGRIJK: Als u dit probleem tegenkomt met een traditionele harde schijf in plaats van een modernere SSD, kunt u verwachten dat dit proces enkele uren in beslag zal nemen. Houd er rekening mee dat dit hulpprogramma de neiging heeft om tijdelijk vast te lopen. Als dit gebeurt, sluit u het venster niet en wacht u tot de realtime tracking terugkeert.
Wanneer de SFC-scan eindelijk is voltooid, start u uw computer opnieuw op en kijkt u of het ‘De gevraagde bewerking kan niet worden uitgevoerd op een bestand met een door de gebruiker toegewezen sectie geopend ’ foutcode is eindelijk opgelost.
Als dit niet het geval is, ga dan verder met het starten van een DISM-scan.
Opmerking: In tegenstelling tot een gewone SFC-scan, gebruikt DISM een onderdeel van Windows Update om beschadigde Windows-bestandsinstanties te vervangen door gezonde kopieën die via internet zijn gedownload. Daarom moet u ervoor zorgen dat uw internetverbinding stabiel is voordat u met deze bewerking begint.
Nadat u zowel DISM- als SFC-scans heeft voltooid, start u uw computer opnieuw op en gebruikt u uw computer normaal om te zien of u nog steeds de 0X800F080C foutcode bij het uitvoeren van een Windows 10-back-up.
Methode 4: Elke Windows-component vernieuwen
Als geen van de andere bovenstaande oplossingen u in staat heeft gesteld het 0X800F080C, is de kans groot dat u daadwerkelijk te maken heeft met een soort beschadiging van systeembestanden die niet op conventionele wijze kan worden opgelost.
In dit geval is uw beste hoop om het probleem conventioneel op te lossen, door elk Windows-onderdeel opnieuw in te stellen met een procedure als een schoon installeren of reparatie installeren (reparatie ter plaatse). Op deze manier lost u uiteindelijk elke mogelijk beschadigde service op waardoor u mogelijk geen programma's van derden kunt openen of een ontbrekende .NET Framework-infrastructuur kunt installeren.
De gemakkelijkste procedure uit het stel is schone installatie. Maar tenzij u van tevoren een back-up van uw gegevens maakt, kunt u verwachten dat u al uw persoonlijke gegevens in uw OS-stuurprogramma kwijtraakt. Het grote voordeel van deze methode is dat u geen compatibele installatiemedia hoeft te gebruiken.
Als u echter op zoek bent naar de gerichte aanpak, heeft u compatibele installatiemedia nodig om een reparatie installeren (in-place reparatieprocedure).
In tegenstelling tot een schone installatie, is deze handeling aanzienlijk vervelender, maar het belangrijkste voordeel is dat u elk mogelijk beschadigd onderdeel kunt vernieuwen zonder gegevens te verliezen van uw apps, games, documenten en persoonlijke media die 'momenteel op uw computer zijn opgeslagen'. OS-schijf.