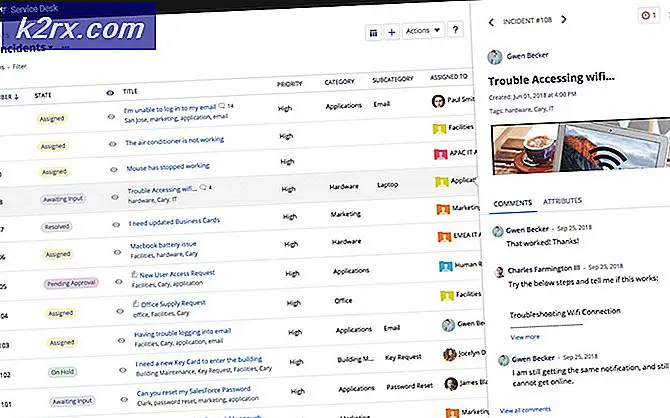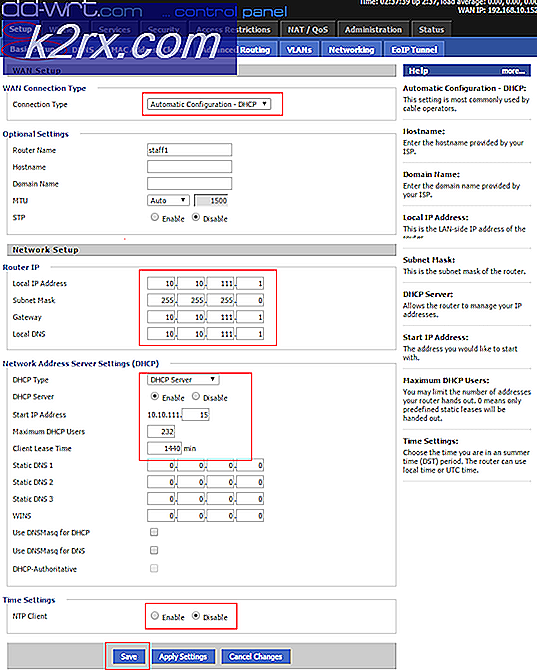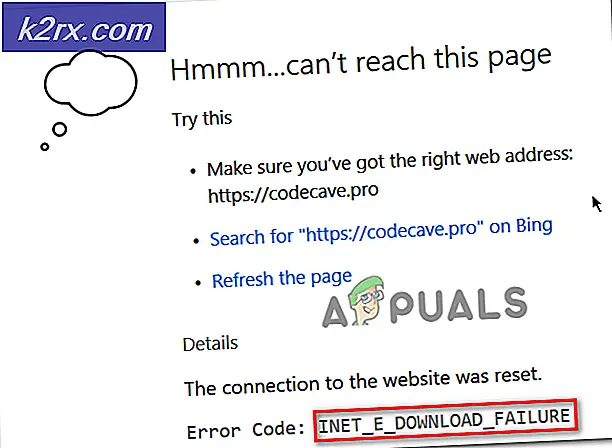Fix: Wordpress HTTP-fout bij het uploaden van media
WordPress is een stukje software dat het meest gebruikte contentmanagementsysteem is geworden en wordt gebruikt voor het opzetten van blogs. Het is open source geschreven in PHP. Er zijn echter vrij recentelijk veel meldingen binnengekomen van gebruikers die de fout "HTTP fout”Op hun WordPress. Deze fout treedt op wanneer de gebruiker een mediabestand probeert te uploaden, maar dit niet kan.
Wat veroorzaakt een Wordpress HTTP-fout bij het laden van media?
We hebben dit specifieke probleem onderzocht door te kijken naar verschillende gebruikersrapporten en de reparatiestrategieën die vaak worden gebruikt om dit specifieke probleem op WordPress op te lossen. Het blijkt dat er verschillende redenen zijn waarom dit specifieke probleem optreedt:
- Browserprobleem: Elke browser heeft verschillende instellingen en services. Sommige kunnen om de een of andere reden conflicteren met het uploaden van mediabestanden op WordPress. Terwijl anderen geen probleem zullen hebben om de taak te voltooien.
- De instelling van Site: Soms kan de grootte van de afbeelding of de standaardinstellingen voor uw site het uploaden van afbeeldingen blokkeren. Het wijzigen van een deel van de code kan helpen om het probleem op te lossen.
Nu u een basiskennis heeft van de aard van het probleem, gaan we verder met de methoden. Deze methoden werkten voor verschillende gebruikers die verschillende probeerden. Probeer en kijk welke voor jou werkt.
Methode 1: Schakel tussen browsers
Het is mogelijk dat deze fout geen verband houdt met de website, maar met de browser die de gebruiker gebruikt. Voordat u bevestigt dat het de fout in de Wordpress is, moet u dezelfde situatie in een andere browser controleren. Meestal is het probleem dat gebruikers krijgen in Google Chrome, dus het kan voor hen werken om Firefox of Safari te proberen. Verschillende browsers zullen een verschillende impact hebben op het gebruik van de Wordpress en het uploaden van afbeeldingen ernaar.
Methode 2: de themafunctie bewerken
U kunt de bewerking rechtstreeks doen in Wordpress of via het configuratiescherm voor webhosting. U kunt het bestand vinden in de themamap van uw website. Het bestand dat u moet bewerken, is "function.php". Volg de onderstaande stappen om het bestand in WordPress te bewerken:
- Open uw WordPress Dashboard door simpelweg toe te voegen wp-admin naar uw URL, zoals:
example.com/wp-adminOpmerking
example.com wordt uw URL voor uw site
- Ga nu op uw dashboard naar 'Thema-editor”Op het linker zijpaneel door Uiterlijk
- Dan moet je rechtsboven een thema selecteren "Selecteer een thema om te bewerken”
- Nu open "functie.php”Onder themaselectie
- En voeg de volgende regels eraan toe:
add_filter ('wp_image_editors', 'change_graphic_lib'); functie change_graphic_lib ($ array) {return array ('WP_Image_Editor_GD', 'WP_Image_Editor_Imagick'); } - Nu sparen het en probeer opnieuw de afbeelding te uploaden.
Methode 3: het .htaccess
Het .htaccess-bestand staat in de hoofdmap van uw Wordpress. Dit bestand controleert verzoeken van de ene functie naar de andere en fungeert als poortwachter voor allerlei zaken. Om de HTTP-fout via dit bestand te herstellen, moet u de volgende stappen uitvoeren:
- Open je wortel directory via geïnstalleerd WordPress of met behulp van een Controlepaneel, zoals cPanel
- Open dan .htaccess in de hoofdmap van uw website
- Voeg de volgende code toe aan het .htaccess het dossier:
SetEnv MAGICK_THREAD_LIMIT 1
Deze code beperkt de Imagic tot het gebruik van enkele thread bij het verwerken van de afbeeldingen
- Nu sparen het en controleer door de afbeelding opnieuw te uploaden