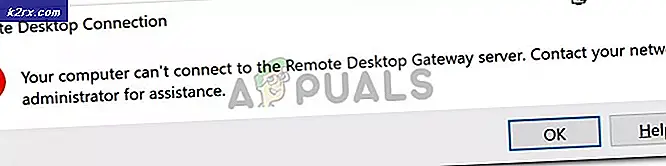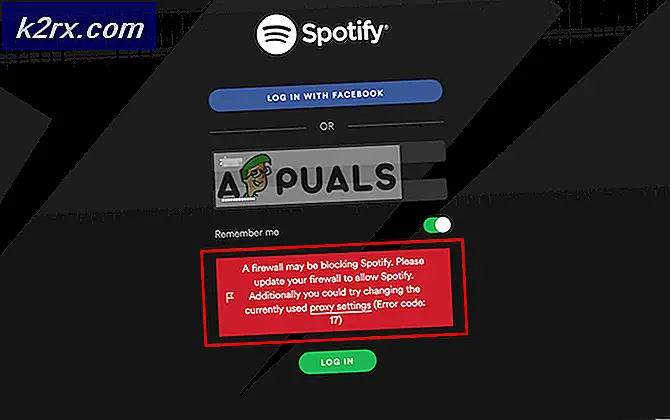Oplossing: probleem met Creative SB Audigy 2 ZS-stuurprogramma: geen geluid na update van Windows 1903
Mogelijk hoort u geen geluid uit de SB Audigy-luidsprekers als het audiostuurprogramma niet correct is geconfigureerd. Bovendien kan een verkeerde configuratie van SPDIF de fout veroorzaken.
Het probleem doet zich voor wanneer een gebruiker een Windows-update uitvoert maar zijn SB Audigy-geluidskaart niet meer werkt.
Voordat u verder gaat met de oplossingen, moet u ervoor zorgen dat uw systeemstuurprogramma's en Windows 10-versie zijn bijgewerkt naar de nieuwste build. Controleer ook of het probleem is opgelost door de luidsprekers rechtstreeks op de geluidskaart aan te sluiten (niet via een verlengkabel of multimediahub). Zorg er bovendien voor dat alle selectievakjes op het tabblad Koptelefoondetectie zijn ingeschakeld (Luidspreker-eigenschappen >> tabblad Sound Blaster >> Instellingen >> Audiobedieningspaneel).
Oplossing 1: gebruik een ander stuurprogramma
De Creative Labs hebben de ondersteuning voor de Audigy 2 ZS-geluidskaart beëindigd en er zijn geen nieuwe stuurprogramma's voor ontwikkeld. In dit geval kan het probleem worden opgelost door een ouder stuurprogramma van Creative Labs of een ander stuurprogramma van een andere bron te gebruiken.
Waarschuwing: Ga uiterst voorzichtig en op eigen risico te werk, aangezien het gebruik van een ouder stuurprogramma of een niet-officiële stuurprogramma / toepassing uw systeem en gegevens aan talrijke beveiligingsrisico's kan blootstellen.
- Open een webbrowser en navigeren naar de Driver-pagina van de Sound Blaster Audigy Rx (gewoonlijk SBA5_PCDRV_L11_3_01_0056B).
- Zorg er vervolgens voor dat u onderaan de pagina de juiste stuurprogramma's voor uw relevante besturingssysteem te zien krijgt.
- Blader nu omhoog en download de nieuwste stuurprogramma's op de pagina.
- Klik vervolgens met de rechtermuisknop op het gedownloade bestand en pak de bestanden uit naar een map.
- Open nu de uitgepakte map en navigeer naar het volgende pad:
Audio \ DriversWin10 \ wdm
- Klik vervolgens met de rechtermuisknop op wdma_emu.inf en kies in het weergegeven menu Installeren.
- Na het installeren van de driver, herstart uw systeem en controleer of het probleem met de driver is opgelost.
- Is dit niet het geval, download dan het Audigy_SupportPack_6_2.
- Start vervolgens het gedownloade bestand met beheerder privileges en volg de instructies op uw scherm om de applicatie te installeren, maar zorg ervoor dat u de installatie van audiostuurprogramma's uitschakelt (gebruik de aangepaste installatieoptie om alleen de console, luidsprekers, configuratiescherm, enz. te installeren).
- Start nu uw systeem opnieuw op en controleer of het probleem met de geluidskaart is opgelost.
Als het probleem nog steeds niet is opgelost, moet u mogelijk de audiostuurprogramma's uit Apparaatbeheer verwijderen en opnieuw installeren.
- Druk tegelijkertijd op de Windows + X-toetsen en kies in het menu Snelle toegang Apparaat beheerder.
- Breid dan uit Audio-ingangen en uitgangen en klik met de rechtermuisknop op het Audigy apparaat.
- Klik nu op Apparaat verwijderen en bevestig vervolgens om het apparaat te verwijderen nadat u het selectievakje Verwijderen het Stuurprogrammasoftware van dit apparaat.
- Herhaal hetzelfde om alle audioapparaten te verwijderen onder 'Geluids-, video- en gamecontrollers"En"Audio-ingangen en uitgangen”.
- Start nu het systeem opnieuw op en klik bij het opnieuw opstarten met de rechtermuisknop op de Windows-knop om de bestandsverkenner te selecteren.
- Navigeer nu naar het volgende pad (je kunt kopiëren en plakken in de adresbalk):
\Windows\system32\Drivers
- Verwijder nu het ha10kx2k.sys het dossier. Als u het bestand niet kunt verwijderen, probeer het bestand dan in de veilige modus te verwijderen.
- Open vervolgens Apparaatbeheer (stap 8) en klik met de rechtermuisknop op het Audigy-apparaat (mogelijk moet u 'Onbekende apparaten', 'Audio-ingangen en -uitgangen' en 'Geluids-, video- en gamecontrollers' uitbreiden).
- Selecteer vervolgens Update stuurprogramma en selecteer Browse My Computer for Drivers.
- Klik nu op de knop Bladeren en navigeer naar de uitgepakte map bij stap 4.
- Open vervolgens het volgende pad in de uitgepakte map:
Audio \ DriversWin10 \ wdm
- Selecteer nu wdma_emu.inf en klik op de knop OK.
- Klik vervolgens op de knop Volgende om de installatie van het stuurprogramma te voltooien en uw pc opnieuw op te starten. Controleer na het opnieuw opstarten of het probleem met het stuurprogramma is opgelost.
- Als dat u niet heeft geholpen, kunt u het bovenstaande proces herhalen met een onofficiële Daniel- of PAX-driver.
Oplossing 2: ga terug naar een oudere versie van Windows 10
Aangezien de officiële ondersteuning van stuurprogramma's is beëindigd, werkt de geluidskaart mogelijk niet met de nieuwere versie van Windows. In dat geval kan het probleem mogelijk worden opgelost door te downgraden naar een oudere versie van Windows.
- Druk op de Windows-toets en open Instellingen.
- Open dan Update en beveiliging en selecteer Herstel (in het linkerdeelvenster van het venster).
- Klik nu onder Ga terug naar de vorige versie van Windows 10 op het Begin knop.
- Volg daarna de aanwijzingen om terug te keren naar een oudere versie van Windows 10.
- Nadat u bent teruggekeerd naar de oudere versie van Windows 10, controleert u of het probleem met de geluidskaart is opgelost.
Als de geluidskaart goed werkt in de oudere versie van Windows 10, gebruik dan oplossing 1 om het stuurprogramma van de geluidskaart opnieuw te installeren en werk vervolgens Windows bij om te controleren of het probleem is opgelost.
Oplossing 3: wijzig de SPDIF-instellingen
Het is mogelijk dat u de Audigy-geluidskaart niet gebruikt als de SPDIF-instellingen van uw systeem niet correct zijn geconfigureerd. In dat geval kan het probleem mogelijk worden opgelost door de relevante SPDIF-instellingen te bewerken.
- Klik met de rechtermuisknop op het luidsprekerpictogram (meestal rechts van de systeemklok) en kies Open geluiden.
- Navigeer vervolgens naar de tabbladen Afspelen en zorg ervoor dat er geen SPDIF-gerelateerd apparaat is uitgeschakeld of gedempt.
- Na het in- / uitschakelen van de SPDIF-gerelateerde apparaten, start u uw systeem opnieuw op en controleert u of het probleem met de geluidskaart is opgelost.
Als dat het probleem niet voor u heeft opgelost, kunt u de oudere versie van de driver gebruiken om het probleem op te lossen.
- Download vervolgens het oude stuurprogramma van de Creative Labs-website zoals besproken in oplossing 1.
- Klik vervolgens met de rechtermuisknop op het gedownloade bestand en selecteer Als administrator uitvoeren.
- Controleer vervolgens of de installatie is geïnstalleerd en het probleem is opgelost.
- Als de installatie er niet in slaagt het probleem te installeren of op te lossen, klik dan met de rechtermuisknop op de Windows-knop en selecteer Uitvoeren.
- Navigeer vervolgens naar de Temp map.
- Open nu een map met de CRF aan het begin van de naam (bijv. CRF003) en klik met de rechtermuisknop op Setup.exe.
- Kies dan Als administrator uitvoeren en volg de instructies op uw scherm om de installatie te voltooien (maar zorg ervoor dat u de optie 'Overschrijf bestaande gedeelde creatieve audiobestanden”).
- Start nu uw pc opnieuw op en zorg ervoor dat uw luidsprekers zijn aangesloten op de aansluiting.
- Klik vervolgens met de rechtermuisknop op het luidsprekerpictogram en selecteer Geluidsinstellingen.
- Nu ingesteld SPDIF (Creative SB Audigy) als standaard apparaat en controleer of het probleem is opgelost. Als dat zo is, maar de geluidskwaliteit is niet goed, bewerk dan de Sound Mixer Options om tussen verschillende applicaties en apparaten te schakelen om de geluidseigenschappen aan te passen.