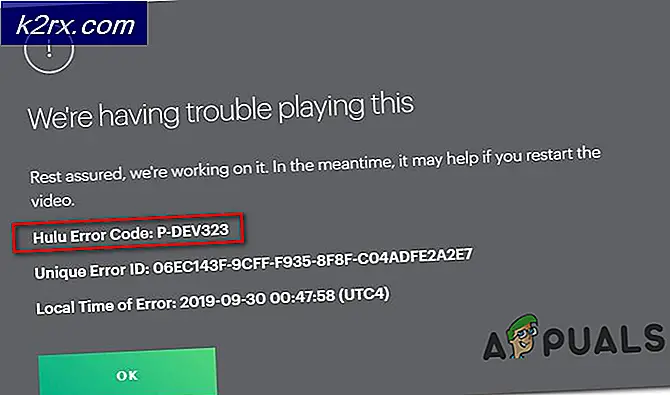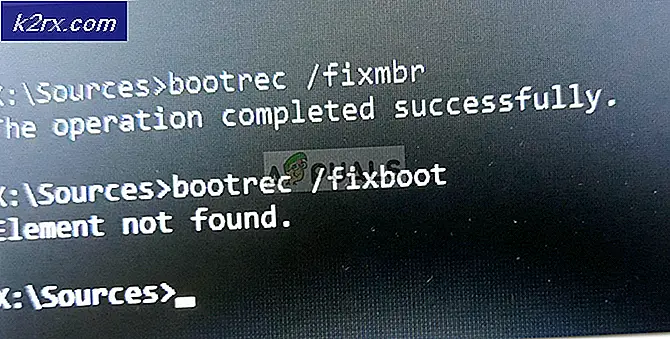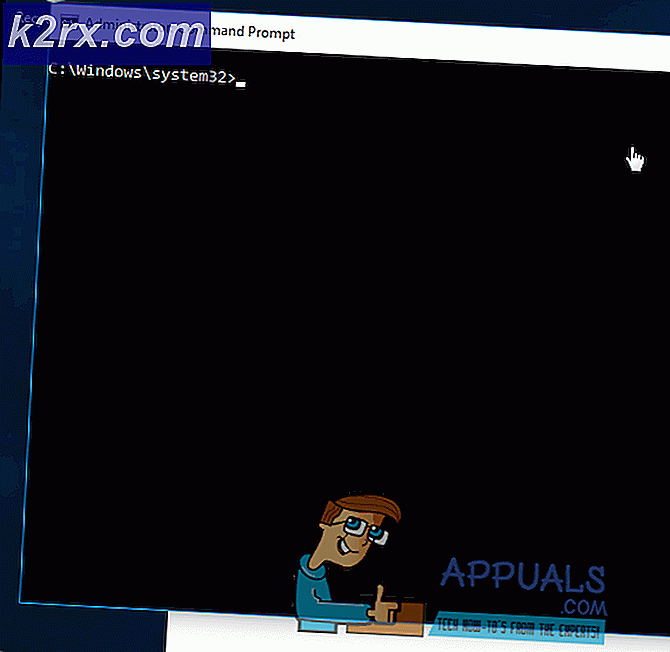Hoe u een SYSLOG-server instelt om netwerkgebeurtenissen op Windows 10 te loggen
Gewoonlijk slaan netwerkapparaten gebeurtenisberichten op het apparaat zelf op. U kunt het echter configureren om naar een specifieke server te verzenden. De server wordt voortaan een Syslog-server genoemd. Het netwerk stuurt alle gebeurtenisberichten naar de opgegeven Syslog-server, waar u bepaalde regels kunt maken voor verschillende soorten berichten. Om dit te kunnen doen, gebruiken we de Kiwi Syslog Server-tool van SolarWinds. SolarWinds heeft verschillende software ontwikkeld die gebruikt kan worden voor het beheren van systemen, netwerken etc.
Installatie van de Kiwi Syslog Server
Om een syslog-server op te zetten, moet u eerst de Kiwi Syslog Server-tool downloaden van de officiële SolarWinds-site. De link naar de tool is te vinden hier of je kunt een kijkje nemen op de beste syslog-servers hier.. Nadat het is gedownload, voert u het installatiebestand uit. Tijdens de installatie wordt u gevraagd of u het hulpprogramma als service of als toepassing wilt installeren. U zult het als een service willen installeren, aangezien het Kiwi Syslog in staat zal stellen om berichten te verwerken, zelfs wanneer de gebruiker niet is ingelogd. De rest van de installatie is eenvoudig en er is niets dat uitleg behoeft.
De Kiwi Syslog-server instellen
Nu, als je eenmaal de Kiwi Syslog Server op het systeem hebt geïnstalleerd, heb je iemand nodig die je door de beschikbare opties leidt. Maakt u zich geen zorgen, we gaan het hebben over alle belangrijke functies die worden geboden in de gratis versie van Kiwi Syslog Server. Volg de gegeven instructies:
- Ga naar het Start menu en open het Kiwi Syslog-server.
- Een van de eerste dingen die u moet doen wanneer u een syslog-server installeert, is het instellen van filters en acties. druk op Ctrl + P of klik gewoon Bestand> Instellingen om het setup-venster te openen.
- In principe worden filters gebruikt om te beslissen wat er gebeurt als een bericht wordt ontvangen. Met de tool kunt u een bericht filteren op basis van prioriteit, IP-adresbereik, de inhoud van het bericht, de bron van het bericht, AKA-hostnaam enz. U kunt een filter instellen door een nieuwe regel te maken of in de regels die standaard zijn gemaakt. Om een nieuwe regel te maken, klik met de rechtermuisknop op Regels en selecteer Regel toevoegen. Markeer vervolgens Filter, klik met de rechtermuisknop en selecteer Filter toevoegen.
- U kunt het filter een andere naam geven, maar een naam die suggereert waarvoor het filter is, wordt aanbevolen. U kunt het filtertype instellen door te kiezen uit de vervolgkeuzelijst ervoor Veld. Als voorbeeld selecteren we het IP-adres.
- Daarna heb je Acties. Acties vertellen de server in feite wat hij moet doen als aan een specifiek filter is voldaan. Het kan de ontvangen berichten weergeven, ze in een logbestand opslaan, een geluid afspelen, enz. In de gratis editie zijn er echter beperkingen aan de acties die u kunt uitvoeren. Markeer om een actie in te stellen Acties, klik met de rechtermuisknop en selecteer Voeg actie toe.
- Je kunt kiezen wat het doet door te kiezen uit het vervolgkeuzemenu voor Actie.
- Er zijn talloze dingen die u met dit hulpprogramma kunt doen. U kunt wijzigen hoe de berichten worden weergegeven door naar te gaan Scherm, alarmen instellen wanneer aan bepaalde voorwaarden is voldaan enz.
- Met dit hulpprogramma kunt u ook vallen ontvangen. SNMP-vallen lijken een beetje op syslog omdat het realtime meldingen zijn die u op de hoogte stellen wanneer u een netwerkprobleem heeft.
- U kunt het hulpprogramma laten luisteren naar SNMP vallen door naar SNMP onder Ingangen.
- Standaard luistert het hulpprogramma naar alle berichten die naar de server op het UDP haven 514. Je kunt het ook laten luisterenr TCP Syslog berichten door de functie in te schakelen.
- Als u klaar bent, worden alle berichten die naar de server op het UDP haven 514 of een andere die u heeft geconfigureerd, wordt weergegeven.
- Als u alle Reglement, filters en acties die u heeft gemaakt, kunt u dit doen door naar Standaardinstellingen / Import / Export. Klik daar op ‘Exporteer instellingen en regels naar INI-bestand’.
- Sla het bestand op waar u maar wilt.
- U kunt ook alle regels en instellingen resetten door op ‘Laad standaard regels en instellingen’.