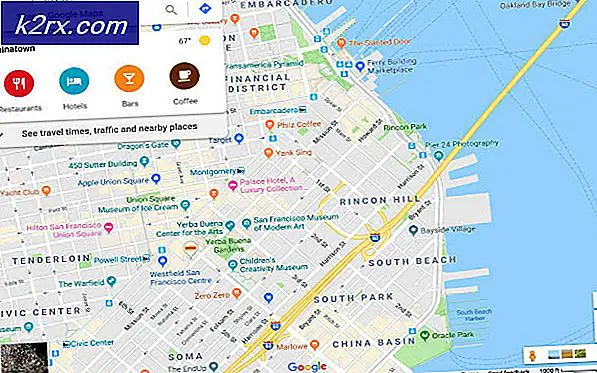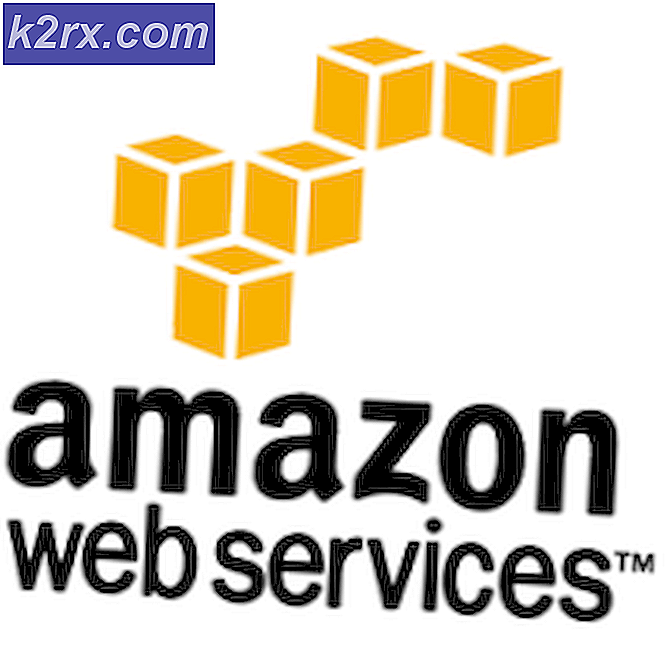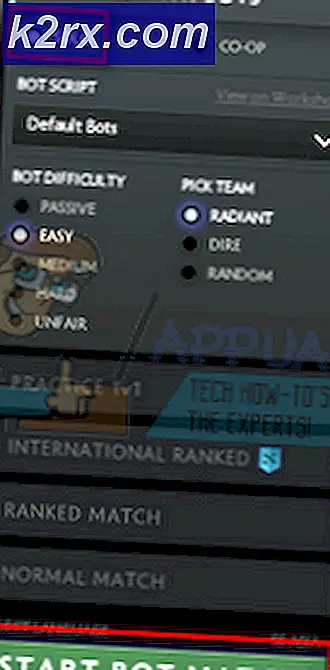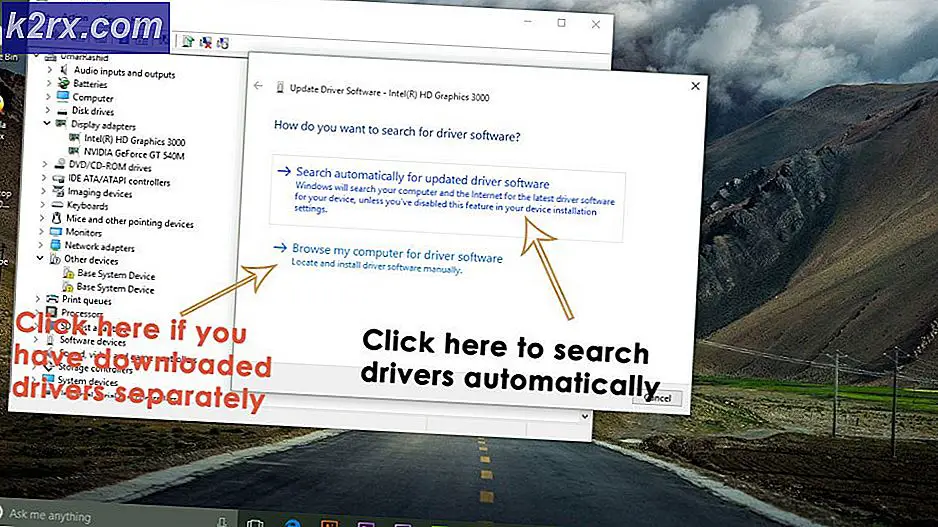Oplossing: ERR_TUNNEL_CONNECTION_FAILED
De fout ERR_TUNNEL_CONENCTION_FAILED treedt meestal op in Google Chrome wanneer er geen tunnelverbinding met de doelhost tot stand kan worden gebracht. Dit gebeurt meestal wanneer u een proxyserver gebruikt om verbinding te maken met internet, die meestal wordt geïmplementeerd in instellingen en organisaties.
Dit probleem is heel gebruikelijk en de oplossingen zijn ook heel eenvoudig en eenvoudig. We beginnen met het uitschakelen van uw proxy-instellingen en het inschakelen van automatische configuraties. Als dit niet werkt, zullen we proberen je internetinstellingen te vernieuwen en cache, browsergegevens enz. Te wissen. Begin met de eerste oplossing en werk je naar beneden.
Oplossing 1: proxy-instellingen uitschakelen
Als u proxy-instellingen gebruikt voor uw werk of universiteit, is het mogelijk dat dit het probleem veroorzaakt. Proxy-instellingen bieden een ander pad voor internet om te werken. Deze implementatie wordt voornamelijk uitgevoerd in instellingen of op werkplekken die geen volledige internettoegang toestaan of deze niet controleren. U kunt proberen de proxyserver uit te schakelen, een werkende internetverbinding te krijgen zonder proxy en controleren of dit onze zaak oplost.
- Druk op Windows + S om de zoekbalk van uw start te starten. Typ proxy in het dialoogvenster en selecteer het eerste resultaat dat naar voren komt.
- Druk op de knop LAN-instellingen die zich aan het einde van het venster bevindt.
- Verwijder het vinkje uit het selectievakje Gebruik een proxyserver voor uw LAN . Druk op OK om de wijzigingen op te slaan en af te sluiten.
- Controleer nu of het probleem is opgelost.
Oplossing 2: netwerkinstellingen opnieuw instellen
We kunnen ook proberen de netwerkinstellingen opnieuw in te stellen. Het is mogelijk dat dit probleem wordt veroorzaakt door defecte netwerkinstellingen die op uw computer zijn opgeslagen. Houd er rekening mee dat u voor het uitvoeren van deze acties een beheerdersaccount nodig hebt.
- Druk op Windows + S om de zoekbalk te openen. Typ cmd in het dialoogvenster, klik met de rechtermuisknop op de toepassing en selecteer Uitvoeren als beheerder .
- Voer na het verhogen van de opdrachtprompt de volgende opdrachten één voor één uit.
ipconfig / flushdns
nbtstat -r
netsh int ip reset
netsh winsock reset
- Nadat u alle opdrachten hebt uitgevoerd, stelt u uw computer opnieuw in en controleert u of dit het probleem oplost.
Oplossing 3: DNS wijzigen
Een andere oplossing die we kunnen uitproberen voordat we uw browsegegevens en cache wissen, is het handmatig wijzigen van uw DNS. We zullen de DNS van Google gebruiken en controleren of het verbindingsprobleem verdwijnt. Als dat niet het geval is, kunt u de wijzigingen ongedaan maken op dezelfde manier waarop we ze hebben geïmplementeerd.
- Klik met de rechtermuisknop op het netwerkpictogram rechtsonder op uw taakbalk en selecteer Netwerkcentrum openen .
- Klik op de internetverbinding die u gebruikt om de instellingen te openen.
- Klik op Eigenschappen linksonder op het scherm.
- Dubbelklik op Internet Protocol versie 4 (TCP / IPv4), zodat we de DNS-server kunnen wijzigen.
- Klik op Gebruik de volgende DNS-serveradressen: zodat de onderstaande dialoogvensters kunnen worden bewerkt. Stel nu de waarden als volgt in:
Voorkeur DNS-server: 8.8.8.8
Alternatieve DNS-server: 8.8.4.4
- Druk op OK om de wijzigingen op te slaan en af te sluiten. Start nu uw Chrome-browser opnieuw en kijk of dit uw probleem heeft opgelost.
Oplossing 4: controleren met andere browsers
Als alle bovenstaande methoden uw probleem niet oplossen, moet u de toegang tot dezelfde website controleren met behulp van verschillende browsers / apparaten, maar deze moeten op hetzelfde netwerk zijn aangesloten. Als u ook een probleem met hen ondervindt, moet u proberen verbinding te maken met een ander netwerk om te zien of de website toegankelijk is.
Als een ander apparaat in uw netwerk gemakkelijk toegang tot de website kan krijgen terwijl u dit niet kunt, moeten we uw browsergegevens wissen, inclusief de browsegeschiedenis, cache, enzovoort.
Oplossing 5: Browser-gegevens wissen
Als het probleem alleen met uw probleem te maken heeft (met het openen van de website op andere apparaten), kunnen we proberen uw browsergegevens te wissen. Uw browser kan mogelijk foutbestanden bevatten die het probleem kunnen veroorzaken. Wanneer we de browsergegevens wissen, wordt alles gereset en gedraagt de browser zich als de eerste keer dat u de website bezoekt.
Opmerking: na deze oplossing worden al uw browsegegevens, cachegeheugen, wachtwoorden enz. Gewist. Zorg ervoor dat u al deze browsergegevens hebt geback-upt voordat u verdergaat met deze oplossing.
We hebben een methode vermeld voor het wissen van de browsegegevens in Google Chrome. Andere browsers kunnen enigszins verschillende methoden hebben om de gegevens te wissen.
- Typ chrome: // settings in de adresbalk van Google Chrome en druk op Enter. Hiermee worden de browserinstellingen geopend.
- Navigeer naar de onderkant van de pagina en klik op Geavanceerd .
- Zodra het menu Geavanceerd is uitgebreid, klikt u onder Privacy en beveiliging op Browsegegevens wissen .
- Er verschijnt een ander menu met de items die u samen met de datum wilt wissen. Selecteer het begin van de tijd, vink alle opties aan en klik op Browsegegevens wissen .
- Start nu uw browser opnieuw op nadat u alle toepassingen hebt afgesloten met behulp van de taakbeheerder en controleer of de website weer toegankelijk is.
PRO TIP: Als het probleem zich voordoet met uw computer of een laptop / notebook, kunt u proberen de Reimage Plus-software te gebruiken die de opslagplaatsen kan scannen en corrupte en ontbrekende bestanden kan vervangen. Dit werkt in de meeste gevallen, waar het probleem is ontstaan door een systeembeschadiging. U kunt Reimage Plus downloaden door hier te klikken