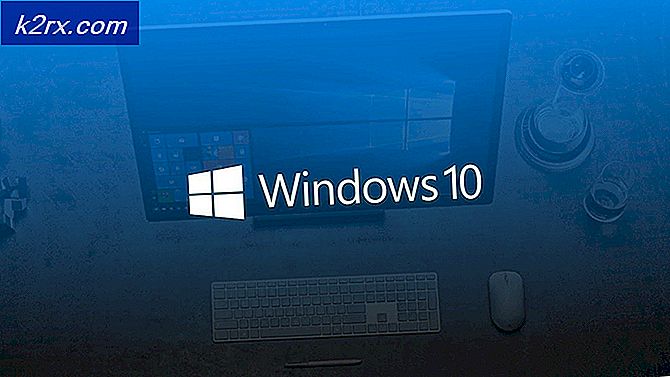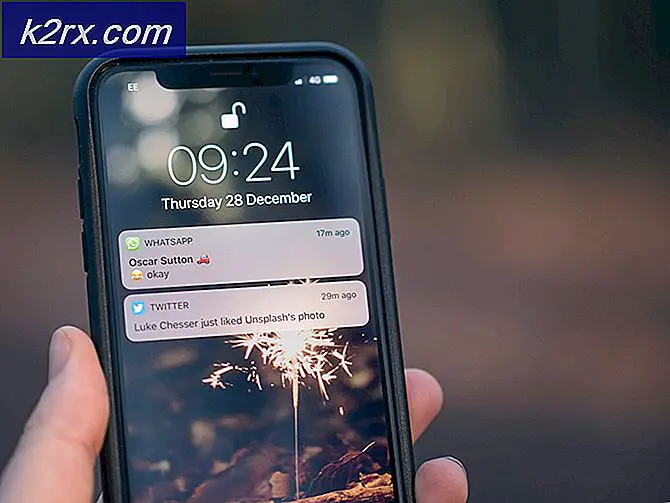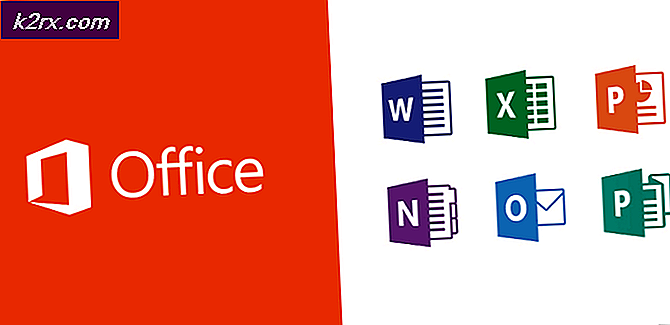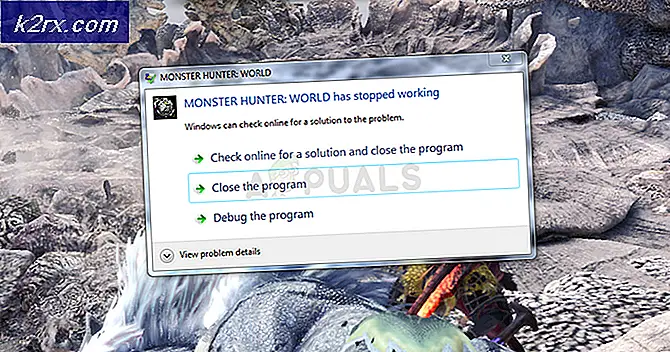Oplossing: cumulatieve update december 2020 - KB4592438 kan niet worden geïnstalleerd
De Windows 10-update (d.w.z. KB4592438) kan mogelijk niet worden geïnstalleerd als de services die nodig zijn voor de werking ervan een foutstatus hebben. Bovendien kunnen de corrupte tijdelijke bestanden of het niet beschikbaar zijn van de opslagruimte voor de update ook de fout veroorzaken die wordt besproken.
De gebruiker komt het probleem tegen wanneer hij probeert zijn systeem bij te werken naar de KB4592438-update, maar de update kan niet worden geïnstalleerd (voor sommige gebruikers deed de fout zich voor toen de update-installatie 100% bedroeg).
Voordat u doorgaat met de oplossingen om de mislukte Windows-update te herstellen, moet u ervoor zorgen dat alle in afwachting van updates zijn geïnstalleerd (zelfs optionele updates) en probeer vervolgens opnieuw om uw systeem bij te werken.
Oplossing 1: start / herstart de WMI- en IP Helper-services
De WMI- en IP Helper-services zijn essentieel voor het voltooien van het updateproces. U kunt de fout bij de hand tegenkomen als de genoemde services zijn uitgeschakeld of zich in een foutstatus bevinden. In dit geval kan het probleem worden opgelost door deze services in te schakelen of opnieuw te starten.
- Klik in de Windows-zoekbalk en typ Services. Klik vervolgens met de rechtermuisknop op het resultaat van Diensten en kies Als administrator uitvoeren.
- Klik nu met de rechtermuisknop op het IP Helper-service en kies Begin (of als het al is gestart, selecteer dan Herstarten).
- Start (of herstart) vervolgens het Windows Management Instrumentation en controleer of de update kan worden geïnstalleerd.
Oplossing 2: gebruik het offline installatieprogramma van de KB4592438-update
Als het probleem het gevolg is van een communicatiestoring tussen uw systeem en de updateservers, kan het updateprobleem mogelijk worden opgelost door het offline installatieprogramma van de KB4592438-update te gebruiken.
- Start een webbrowser en navigeer naar de Windows Catalog KB4592438-pagina.
- Nu downloaden de EXE bestand van de update volgens uw besturingssysteem en architectuur.
- Dan lancering de gedownload bestand van KB4592438 met admittatur privileges en volgen de instructie op het scherm om te controleren of de update met succes kan worden geïnstalleerd.
Oplossing 3: gebruik de opdrachtprompt
Windows-update is een complex proces en hangt af van verschillende aspecten van uw systeem. Het updateproces kan mislukken als een van de afhankelijkheden beschadigd is of zich in een foutstatus bevindt. In dit geval kunnen we verschillende cmdlets gebruiken om deze afhankelijkheden te stroomlijnen en zo het probleem op te lossen.
- Druk op de Windows-toets en typ in het zoekvak van Windows Opdrachtprompt. Klik vervolgens met de rechtermuisknop op de opdrachtprompt in de resultaten die door de zoekopdracht worden opgehaald en kies Als administrator uitvoeren.
- Voer nu het volgende één voor één uit (vergeet niet druk op de Enter-toets na elk commando):
net stop wuauserv net stop cryptSvc net stop bits net stop msiserver Ren C: \ Windows \ SoftwareDistribution SoftwareDistribution.old Ren C: \ Windows \ System32 \ catroot2 Catroot2.old net start wuauserv net start cryptSvc net start bits net start msiserver
- Als sommige opdrachten niet met succes zijn voltooid, slaat u die opdrachten over en verlaat de opdrachtprompt.
- Controleer vervolgens of de update met succes kan worden geïnstalleerd.
Oplossing 4: wis de tijdelijke bestanden en maak schijfruimte vrij
De update kan mogelijk niet worden geïnstalleerd als er onvoldoende schijfruimte beschikbaar is om te installeren. In dit geval kan het probleem worden opgelost door de tijdelijke bestanden te wissen en schijfruimte vrij te maken. Houd er rekening mee dat als u de map Temp naar een andere schijf (anders dan het systeemstation) hebt geleid met behulp van de omgevingsvariabelen, u ervoor moet zorgen dat die schijf voldoende ruimte heeft om het updateproces te voltooien of anders de map Temp naar het systeem leidt schijf (die voldoende vrije ruimte heeft).
- Wis de tijdelijke bestanden en voer een schijfopruiming uit van het systeemstation.
- Zorg er nu voor dat je systeemstation en temp mapstation (als de tijdelijke map zich op een andere schijf bevindt) hebben genoeg ruimte beschikbaar voor de update.
- Controleer vervolgens of u de updatebewerking kunt uitvoeren.
- Als dit niet het geval is, controleer dan of het gebruik van SFC- en DISM-opdrachten het updateprobleem oplost.
Oplossing 5: voer een interne upgrade uit
Als geen van de oplossingen het probleem heeft opgelost, kunt u proberen het systeem ter plaatse te upgraden om het probleem op te lossen. Houd er echter rekening mee dat wanneer u tijdens het upgradeproces wordt gevraagd, u de optie Bestanden en toepassingen bewaren selecteert. Voor sommige gebruikers kan het 20H2-activeringspakket de genoemde optie verwijderen, dus het verwijderen van het 20H2-activeringspakket en vervolgens het uitvoeren van de in-place upgrade kan het probleem oplossen.
- Maak een systeemherstelpunt, voor het geval dat.
- Druk vervolgens op de ramen toets en selecteer Instellingen.
- Nu open Update en beveiliging en selecteer vervolgens in de rechterhelft van het venster Bekijk updategeschiedenis.
- Open dan Verwijder updates en selecteer het 20H2 activeringspakket bijwerken.
- Klik nu op het Verwijderen knop en dan volgen de prompts om de update te verwijderen.
- Start vervolgens een webbrowser en ga naar de Microsoft Windows 10-pagina.
- Klik nu op het Download nu de tool knop (onder Windows 10 installatiemedia maken) en wacht voor de voltooiing van de download.
- Start vervolgens het gedownloade bestand met beheerdersrechten en Aanvaarden de licentieovereenkomst.
- Selecteer nu Upgrade deze pc nu en volg de instructies om te controleren of het probleem is opgelost.
- Is dit niet het geval, herhaal dan stap 1 t / m 4 maar kies bij stap 4 Installatiemedia voor een andere pc.
- Selecteer nu het ISO-bestand en wacht tot de download is voltooid.
- Pak vervolgens het ISO-bestand uit en start Setup.exe met beheerdersrechten.
- Nu, volgen de prompts op uw scherm om te controleren of het updateprobleem is opgelost.
Als dat het probleem niet heeft opgelost, maak dan een opstartbare USB met de gedownloade ISO bestand en probeer vervolgens uw systeem via die USB te upgraden.
Als de in-place upgrade mislukt, voer dan een schone installatie van Windows uit of schakel de update uit in de systeeminstellingen (niet aanbevolen). Als de schone installatie het probleem niet oplost, probeer het dan installeer Windows op een andere harde schijf aangezien het probleem te wijten kan zijn aan de hardwarecompatibiliteit.