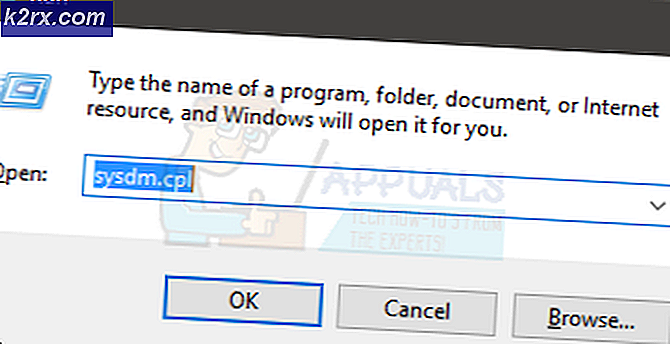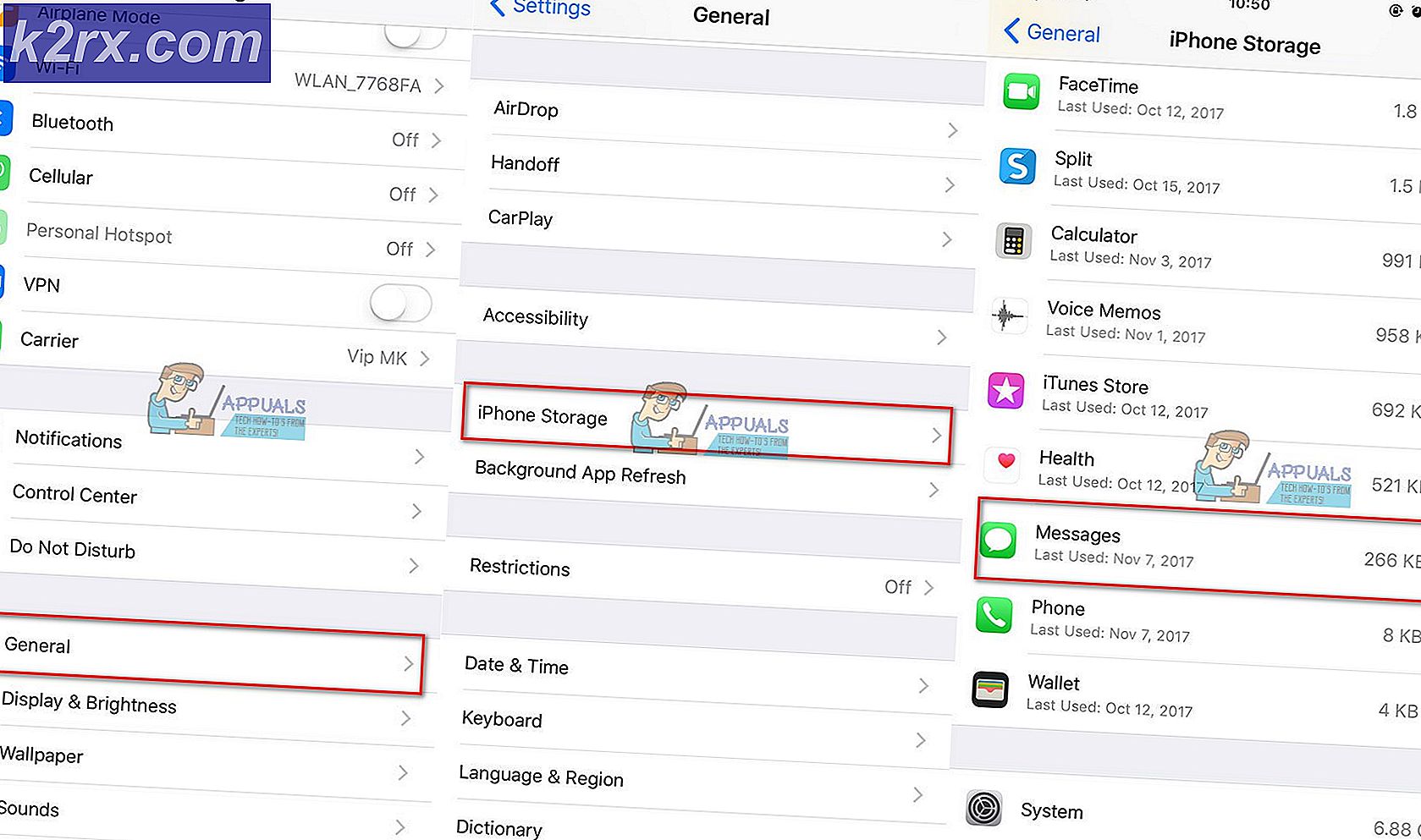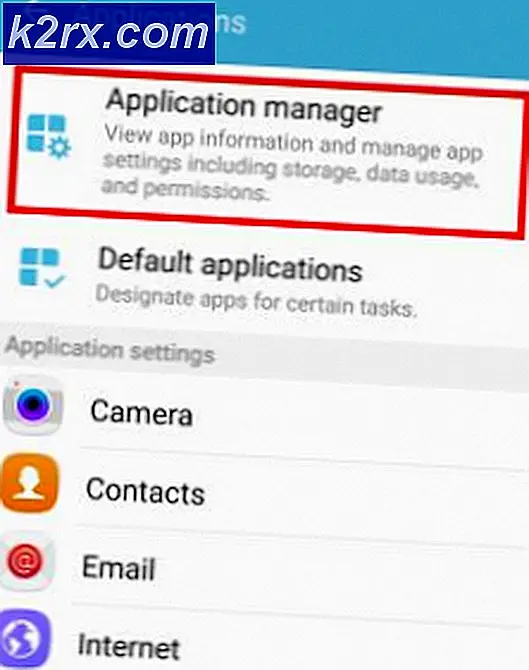Hoe Gmail-pictogrammen in tekst te veranderen?
Het wordt tegenwoordig als een trend beschouwd om meer visuele aanwijzingen te gebruiken in plaats van tekst, omdat de nieuwe generatie het tegenwoordig saai en saai vindt. Daarom zien we zoveel pictogrammen op de applicaties die we tegenwoordig gebruiken in plaats van eenvoudige tekst. Als het je eenmaal is gelukt om de functies van deze pictogrammen te onthouden, zijn ze heel gemakkelijk te gebruiken. Bovendien, als u ze niet kunt onthouden, zijn de tooltips ook beschikbaar, dus wanneer u uw cursor over een pictogram beweegt, leert u onmiddellijk de functie ervan kennen.
Als we het echter hebben over ouderen of mensen die die kleine tooltips niet kunnen lezen, dan is het erg moeilijk voor hen om aan deze nieuwe pictogrammen te wennen. Gmail stelt u in staat om ofwel de pictogramknoppen ofwel de tekstknoppen te gebruiken, zodat u ze aan uw eigen behoeften kunt aanpassen. Als we zeggen: "Verander de pictogrammen in de tekst", dan betekent dit letterlijk het veranderen van de pictogramknoppen in de tekstknoppen. In dit artikel bespreken we de methode waarmee we de Gmail pictogrammen in tekst.
Hoe Gmail-pictogrammen in tekst te veranderen?
In deze methode zullen we u uitleggen hoe u de Gmail Pictogrammen in Tekst door gebruik te maken van zijn Instellingen. Om dit te doen, moet u de volgende stappen uitvoeren:
- Start een browser naar keuze, bijvoorbeeld: Google Chrome, typ in Gmail in de zoekbalk van uw browser en druk vervolgens op de Enter -toets om het Gmail "Aanmeldingspagina" zoals weergegeven in de volgende afbeelding:
- Kies nu een geschikt account waarmee u zich wilt aanmelden Gmail en klik erop zoals aangegeven in de afbeelding hierboven.
- Typ het wachtwoord van uw Gmail account onder het veld met de tekst "Voer uw wachtwoord in" en klik vervolgens op het De volgende knop zoals gemarkeerd in de onderstaande afbeelding:
- Zodra het je lukt om in te loggen op Gmail met succes, klik op het Uitrusting pictogram in de rechterbovenhoek van uw Gmail venster zoals weergegeven in de volgende afbeelding:
- Zodra je op dit icoontje klikt, verschijnt er een menu op je scherm. Kies de Instellingen optie uit dit menu, zoals gemarkeerd in de onderstaande afbeelding:
- In de Instellingen blader omlaag naar het Knoplabels veld en selecteer vervolgens het Tekst keuzerondje zoals gemarkeerd in de volgende afbeelding:
- Klik ten slotte op het Wijzigingen opslaan knop onderaan uw Gmail-instellingen venster om uw instellingen op te slaan zoals gemarkeerd in de onderstaande afbeelding:
Zodra u op deze knop klikt, wordt uw Gmail pictogramknoppen veranderen onmiddellijk in tekstknoppen.