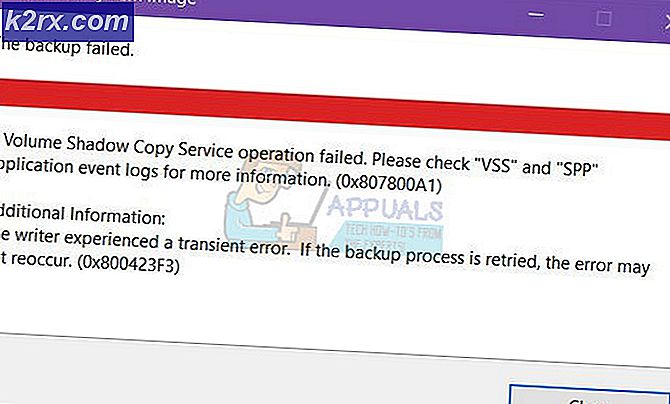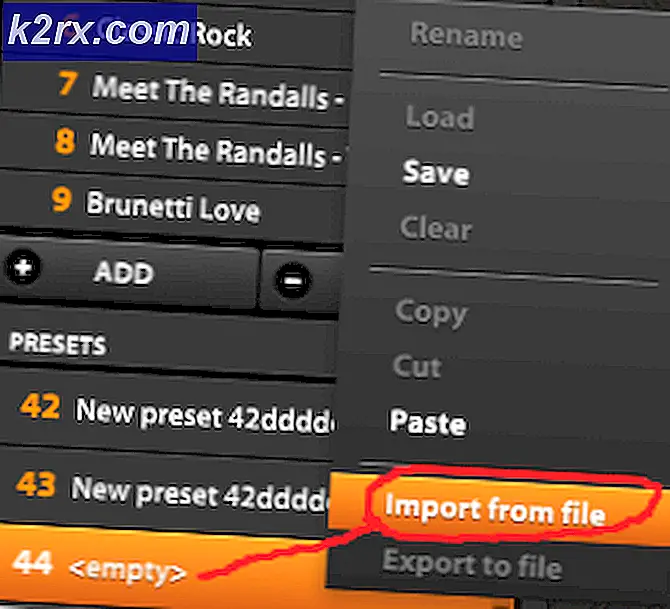Oplossing: DCOM Sever Process Launcher High Usage
DCOM is een verzameling Microsoft-concepten en -interfaces waarin clientprogramma-objecten services van serverprogramma-objecten op andere computers in een netwerk kunnen aanvragen. Het is een heel gebruikelijk proces in het Windows-besturingssysteem en op de meeste computers wordt dit proces uitgevoerd.
Rekening houdend met het feit dat DCOM een populair proces is, meldden veel gebruikers dat dit proces soms enorme bronnen kostte. Gedurende deze tijd was de computer bijna onbruikbaar en dit proces was de hoofdschuldige. We hebben een aantal oplossingen opgesomd om dit probleem op te lossen. Begin vanaf de bovenkant en werk naar beneden.
Oplossing 1: externe apparaten loskoppelen
Veel gebruikers melden dat het loskoppelen van externe apparaten van de computer hun zaak heeft opgelost. Wanneer u externe apparaten (smartphones, tablets, Xbox, Playstation enz.) Aansluit, verbruiken ze bronnen op de computer om met uw machine te synchroniseren. Verder zijn er ook andere processen op de achtergrond aan de gang. Ontkoppel alle extern aangesloten apparaten van uw computer en start opnieuw op.
Oplossing 2: een nieuwe account maken
U kunt de beheerder vragen om u een nieuw account te maken of als u toegang hebt tot het beheerdersaccount, maakt u zelf een nieuw account. We kunnen u helpen bij het maken van een nieuw account, zodat alle accountinstellingen in het nieuwe account hetzelfde zijn als uw huidige account. Op deze manier zul je geen verschil voelen en ook het probleem oplossen.
- Eerst om uw computer op te starten in de veilige modus
- Open een beheerdersaccount. Typ Instellingen in het dialoogvenster Start menu en klik op Accounts .
- Klik nu op Familie en andere gebruikersopties aan de linkerkant van het venster.
- Eenmaal binnen selecteert u het menu en selecteert u iemand anders toevoegen aan deze pc .
- Nu zal Windows u door zijn wizard leiden over het maken van een nieuw account. Wanneer het nieuwe venster verschijnt, klikt u op Ik heb de inloggegevens van deze persoon niet .
- Selecteer nu de optie Een gebruiker toevoegen zonder Microsoft . Windows vraagt u nu om een nieuw Microsoft-account te maken en een venster zoals dit weer te geven.
- Voer alle details in en kies een gemakkelijk wachtwoord dat u kunt onthouden.
- Navigeer nu naar Instellingen> Accounts> Uw account .
- Op de spatie onder de afbeelding van uw account ziet u een optie die zegt: Aanmelden met lokale account .
- Voer uw huidige wachtwoord in wanneer de vraag verschijnt en klik op Volgende .
- Voer nu gebruikersnaam en wachtwoord in voor uw lokale account en klik op Uitloggen en voltooien .
- Nu kunt u eenvoudig overschakelen naar een nieuw lokaal account en al uw persoonlijke bestanden zonder belemmeringen naar het bestand verplaatsen.
- Controleer na het overschakelen naar het lokale account of het probleem zich blijft voordoen. Als dit niet het geval is en alles verloopt soepel, ga dan verder met de instructies.
- Navigeer nu naar Instellingen> Accounts> Uw account en selecteer de optie Log in met een Microsoft-account .
- Voer uw gebruikersnaam en wachtwoord in en klik op Inloggen.
- Nu kunt u veilig uw oude account verwijderen en deze blijven gebruiken.
Als je op de een of andere manier geen toegang hebt tot accountinstellingen, kunnen we proberen een nieuw account te maken met behulp van de opdrachtprompt. Houd er rekening mee dat u nog steeds beheerdersrechten nodig heeft
- Druk op Windows + S om de zoekbalk te openen. Typ de opdrachtprompt in het dialoogvenster, klik met de rechtermuisknop op het resultaat en selecteer Als administrator uitvoeren .
- Voer na de opdrachtprompt de volgende opdracht uit:
net user / add [gebruikersnaam] [wachtwoord]
- Hiermee wordt een nieuw gebruikersaccount op uw computer gemaakt. Nu zullen we beheerdersrechten aan dit account verlenen.
nieuwe lokale groepsbeheerders [gebruikersnaam] / toevoegen
- Met deze opdrachten wordt onmiddellijk een lokaal beheerdersaccount gemaakt. Start uw pc opnieuw op en meld u aan bij het nieuwe account.
Hopelijk werkt alles goed. Zo niet, volg dan de onderstaande stappen.
PRO TIP: Als het probleem zich voordoet met uw computer of een laptop / notebook, kunt u proberen de Reimage Plus-software te gebruiken die de opslagplaatsen kan scannen en corrupte en ontbrekende bestanden kan vervangen. Dit werkt in de meeste gevallen, waar het probleem is ontstaan door een systeembeschadiging. U kunt Reimage Plus downloaden door hier te klikken- Druk op Windows + R om de toepassing Uitvoeren te starten. Typ msconfig in het dialoogvenster en druk op Enter.
- Selecteer in de systeemconfiguratie Selectief opstarten in de lijst met opties op het tabblad Algemeen.
- Navigeer nu naar het tabblad Opstarten en selecteer Safe boot and Network under it it. Druk op Toepassen om de wijzigingen op te slaan en af te sluiten. Start nu uw computer opnieuw op om deze op te starten in een veilige start.
- Herhaal nu het proces van het aanmaken van een nieuw account met behulp van de opdrachtprompt, zoals we in de eerdere stappen hebben gedaan.
- Open nu de systeemconfiguratie opnieuw en maak alle wijzigingen ongedaan die we in stappen 2 en 3 hebben aangebracht . Start uw computer opnieuw op en meld u aan bij het nieuwe account.
- Hopelijk zal het probleem worden opgelost. U kunt eenvoudig al uw eerdere gegevens overbrengen met behulp van de stappen die aan het begin van deze oplossing zijn vermeld.
Oplossing 3: toepassingen van derden uitschakelen
Er zijn veel rapporten wanneer toepassingen zoals Google Chrome, Dropbox, Xbox, enz. Problemen veroorzaken bij het gebruik van de schijf. Elke computerconfiguratie is anders, daarom kunnen we niet precies vaststellen welke applicatie problemen veroorzaakt.
Maak een goede inschatting, schakel elk van deze toepassingen op de juiste manier uit en controleer uw CPU- / schijfgebruik. Geef meer prioriteit aan applicaties waarvoor frequente internettoegang vereist is voor synchronisatiedoeleinden. Hier zijn enkele toepassingen en de oplossingen:
- Als u Google Chrome, Mozilla of Opera heeft, verwijder deze dan en controleer uw gebruik.
- Schakel Dropbox correct uit en schakel de toepassing uit bij het opstarten.
- Schakel de Xbox-applicatie uit.
Oplossing 4: Live-tegels uitschakelen
Een ander kenmerk van Windows 10 is de Live Tiles. Dit zijn tegels die aanwezig zijn in uw startmenu en die verschijnen wanneer u op de Windows-knop of het pictogram klikt. Deze tegels worden ook voortdurend gesynchroniseerd met andere servers om u de nieuwste updates en nieuws te bieden. We vonden ook dat dit een probleem was. Nadat ze deze hadden uitgeschakeld, meldden veel gebruikers dat hun probleem volledig was verholpen. We kunnen deze ook voor u uitschakelen. Als het geen verschil maakt, kunt u de wijzigingen later altijd terugdraaien.
- Voordat u de toepassingen verwijdert, kunnen we de live-tegels uit uw startmenu verwijderen en controleren of hiermee iets is hersteld.
- Druk op de Windows-toets of klik op het Windows-pictogram linksonder op het scherm.
- en selecteer Loskoppelen vanaf Start . Met deze actie worden de actieve tegels onmiddellijk verwijderd. Klik met de rechtermuisknop op de tegel in het startmenu. Doe dit voor alle vermeldingen en start uw computer opnieuw op.
Als het verwijderen van de live-tegels niets verhelpt, kunnen we proberen de toepassingen te verwijderen en controleren of het probleem is opgelost. U kunt de toepassing altijd opnieuw installeren via een enkele opdrachtregel in de opdrachtprompt.
Raadpleeg de Windows Store-cache kan een beschadigd artikel zijn en blader naar de allerlaatste oplossing (oplossing 8). U zult een gedetailleerde uitleg vinden over het verwijderen van de ingebouwde applicatie en ho om ze opnieuw te installeren.
Start uw computer opnieuw op en controleer opnieuw of het probleem aanhoudt. Probeer ook de verbinding met het netwerk te verbreken en als het gebruik zich stabiliseert, probeer dan verbinding te maken met een ander netwerk om te controleren of het probleem bij het netwerk ligt.
Oplossing 5: Procesverkenner controleren
Process Explorer is een tool van Microsoft die u informatie laat zien over welke DLL's zijn geopend / geladen samen met alle details over welk bovenliggend proces het heeft gestart. Het geeft u informatie over de verbruikte hulpbronnen, CPU-gebruik enz. We kunnen proberen te controleren op processen met behulp van DCOM en problemen oplossen met de reden waarom zij het gebruiken.
- Download Process Explorer van de officiële Microsoft-website.
- Nadat u het pakket in een toegankelijke map hebt uitgepakt, start u het. U zult begroet worden door een aantal processen samen met hun details. Klik op Bestand links bovenaan en selecteer Toon details voor alle processen . Mogelijk hebt u beheerdersbevoegdheden nodig om deze bewerking uit te voeren
- Zoek nu het proces svchost.exe, klik er met de rechtermuisknop op en selecteer Eigenschappen. Navigeer naar het tabblad Afbeelding. Hier zie je de schuldige, dwz welk proces het uitvoerbare bestand gebruikt.
- Doe een beetje graven en zoek de toepassing / service. U kunt eenvoudig uitschakelen als service met behulp van services. msc of verwijder een applicatie.
- Een proces dat begint met de thread dll! DabSessionStateChanged + 0xe4 .. veroorzaakt problemen. U kunt dit proces direct met behulp van de procesverkenner uitschakelen. Het is gekoppeld aan System Events Broker.
PRO TIP: Als het probleem zich voordoet met uw computer of een laptop / notebook, kunt u proberen de Reimage Plus-software te gebruiken die de opslagplaatsen kan scannen en corrupte en ontbrekende bestanden kan vervangen. Dit werkt in de meeste gevallen, waar het probleem is ontstaan door een systeembeschadiging. U kunt Reimage Plus downloaden door hier te klikken