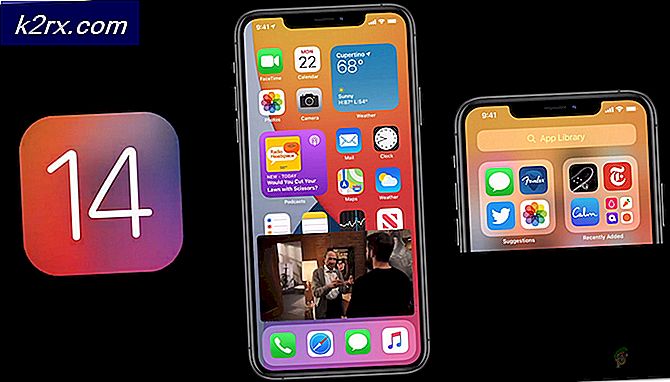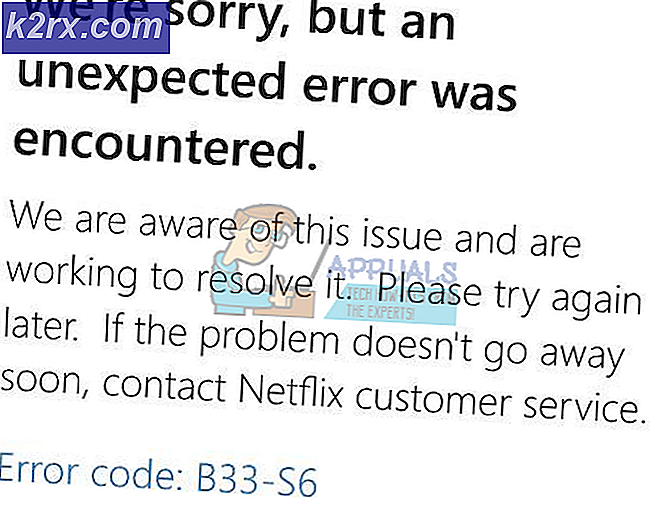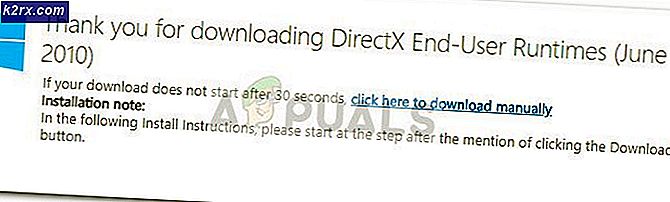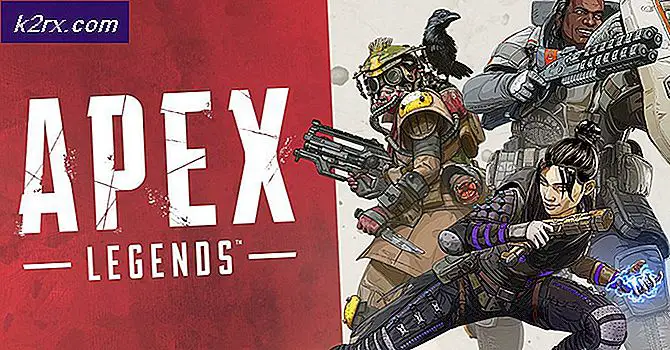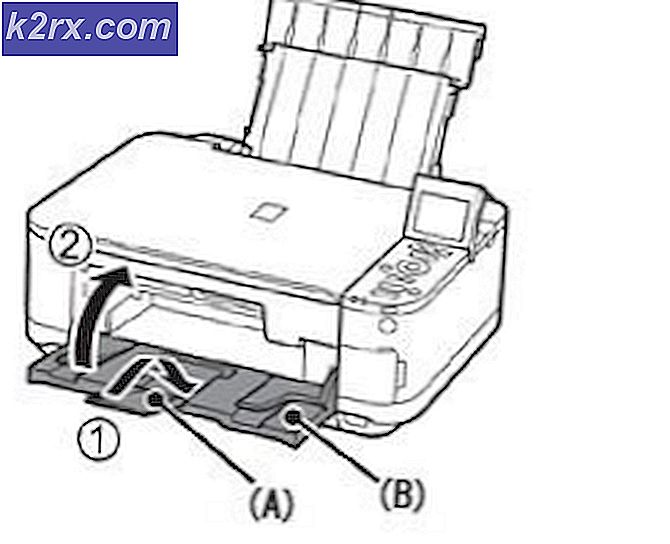Fix: cumulatieve update KB3197954 mislukt met fout 0x800F0922
De 0x800F0922- foutcode laat u meestal weten dat er een conflict is tussen bepaalde updates, zoals KB3197954 of KB2871690, en de manier waarop de laptopfabrikant het Secure Boot-onderdeel voor UEFI Compliance heeft geïmplementeerd . Het probleem doet zich niet voor op alle computers, maar de belangrijkste reden is zeer waarschijnlijk dat bepaalde OEM's, zoals Samsung, aangepaste code gebruiken bij de implementatie van Secure Boot en dit veroorzaakt problemen met de standaard Microsoft UEFI-componenten.
Dit probleem treedt meestal op op systemen met Windows 8 / 8.1 of Windows 10 en treedt op wanneer u updates voor uw besturingssysteem probeert te installeren. De updates worden gedownload en geïnstalleerd en geven meestal een melding dat we de updates niet kunnen installeren. Wijzigingen ongedaan maken. en ze zullen zichzelf verwijderen. Of de installatie kan mislukken wanneer u uw apparaat opnieuw start om het installatieproces te voltooien, maar wat u ook doet, u zult de updates niet kunnen downloaden en installeren. U kunt ook proberen de updates handmatig te downloaden, maar ook dat mislukt, want het zijn de updates zelf die de problemen veroorzaken, en niet de manier waarop u ze installeert.
Er zijn echter een aantal dingen die u kunt proberen om het probleem op te lossen, en ze zijn ongeveer het enige wat u kunt doen, omdat Microsoft nog een werkende oplossing voor het probleem moet vrijgeven. Lees verder en probeer ze, als de eerste niet werkt, probeer dan de tweede, en een van hen zal je probleem oplossen.
Methode 1: Schakel antivirus van derden uit
Van antivirussoftware van derden is bekend dat deze interfereert met Windows en voorkomt dat het een aantal elementaire dingen doet zoals het downloaden van updates voor het besturingssysteem of stuurprogramma's enz. Als u de foutcode 0x800F0922 krijgt, is de kans groot dat uw antivirusprogramma wordt veroorzaakt de problemen en alles wat u hoeft te doen is de antivirus uitschakelen en Windows Update uitvoeren.
Hoewel de meeste antivirusoplossingen van derden van elkaar verschillen, is de algemene methode om ze uit te schakelen eenvoudig. Zoek het antiviruspictogram in uw taakbalk aan de rechterkant. Mogelijk moet u op de pijl klikken om de pictogrammen uit te breiden. Klik met de rechtermuisknop op het pictogram en selecteer Uitschakelen of Schakel realtime beveiliging uit, afhankelijk van uw specifieke oplossing. Zodra u dat hebt gedaan, kunt u proberen de updates opnieuw uit te voeren.
Methode 2: Download de nieuwste ISO van Microsoft
Microsoft heeft de neiging om de nieuwste versie van Windows 10, samen met alle geïnstalleerde updates, beschikbaar te houden op hun website. Een optie om dit probleem op te lossen is om die laatste ISO te downloaden en te gebruiken als een upgrade, die je alle beschikbare updates geeft tot het moment dat je de ISO hebt gedownload. Gebruik de bovenstaande link om de ISO te downloaden en volg de onderstaande stappen om te zien hoe u deze kunt installeren.
PRO TIP: Als het probleem zich voordoet met uw computer of een laptop / notebook, kunt u proberen de Reimage Plus-software te gebruiken die de opslagplaatsen kan scannen en corrupte en ontbrekende bestanden kan vervangen. Dit werkt in de meeste gevallen, waar het probleem is ontstaan door een systeembeschadiging. U kunt Reimage Plus downloaden door hier te klikken- Ga naar de map waar je het ISO-bestand hebt gedownload.
- Klik met de rechtermuisknop op het ISO-bestand en kies
- Open deze pc en zoek het gekoppelde volume. Voer de installatie uit door te dubbelklikken op het volume.
- Ga door met een upgrade- installatie en kies ervoor al uw bestanden en instellingen te bewaren . Wanneer u daarom wordt gevraagd, kiest u ervoor om de updates te downloaden voordat u met de installatie begint. Hiermee worden de nieuwste updates direct geïnstalleerd met de eigen instellingen van Windows.
- Nadat alles is voltooid, voert u Windows Update opnieuw uit door op de Windows- toets te drukken en Windows Update te typen. Vervolgens opent u het resultaat en klikt u op Zoeken naar updates. Er kunnen nog steeds een paar updates over zijn, maar de meeste zullen via de installatie worden geïnstalleerd en u hoeft zich daar geen zorgen over te maken, omdat de fout niet meer zal verschijnen.
Methode 3: tijdelijk uitschakelen van Secure Boot
Zoals eerder vermeld, ligt het probleem in de incompatibiliteit van Secure Boot en de updates die u probeert te installeren. Om dit op te lossen, kunt u Secure Boot tijdelijk uitschakelen totdat u de upgrades installeert en vervolgens opnieuw inschakelen nadat alles is voltooid. Om dit te doen, volg de onderstaande stappen.
- Download het troubleshooter-pakket Show of hide updates van Microsoft. Voer het uit en verberg de updates die het probleem veroorzaken.
- Voer Windows Update uit en laat het al het andere installeren, de update die u hebt verborgen, wordt niet geïnstalleerd.
- Start uw apparaat opnieuw op en voer de UEFI / BIOS in. U kunt dit doen door herhaaldelijk op Esc, F2, F8, F10, F12, Backspace of Delete te drukken voordat Windows opstart. De juiste sleutel is afhankelijk van de fabrikant van uw moederbord.
- Als je eenmaal binnen bent, zoek naar opstartopties en vind Secure Boot. onbruikbaar maken
- Zorg ervoor dat u afsluit met het opslaan van uw instellingen en laat de computer opstarten in het besturingssysteem.
- Gebruik de tool die u eerder hebt gedownload om de problematische updates zichtbaar te maken .
- Voer Windows Update opnieuw uit, het zou de updates moeten vinden die je hebt onthuld en ze zonder problemen kunnen installeren.
- Zodra dit is gebeurd, start u opnieuw op in de UEFI / BIOS en schakelt u Secure Boot opnieuw in. Sluit opnieuw af met het opslaan van de instellingen en laat Windows opstarten. U zou nu de updates moeten hebben geïnstalleerd en uw besturingssysteem zal up-to-date zijn.
Hoewel Windows Update over het algemeen prima werkt voor veel gebruikers, gebeurt het af en toe dat je een probleem hebt als dit, waardoor je geen updates kunt installeren. Ook al zou je denken dat het geen probleem is, het hebben van de nieuwste updates en beveiligingspatches is eigenlijk heel belangrijk. Als u deze problemen ondervindt, gebruikt u de bovenstaande methoden om ze te verwijderen.
PRO TIP: Als het probleem zich voordoet met uw computer of een laptop / notebook, kunt u proberen de Reimage Plus-software te gebruiken die de opslagplaatsen kan scannen en corrupte en ontbrekende bestanden kan vervangen. Dit werkt in de meeste gevallen, waar het probleem is ontstaan door een systeembeschadiging. U kunt Reimage Plus downloaden door hier te klikken