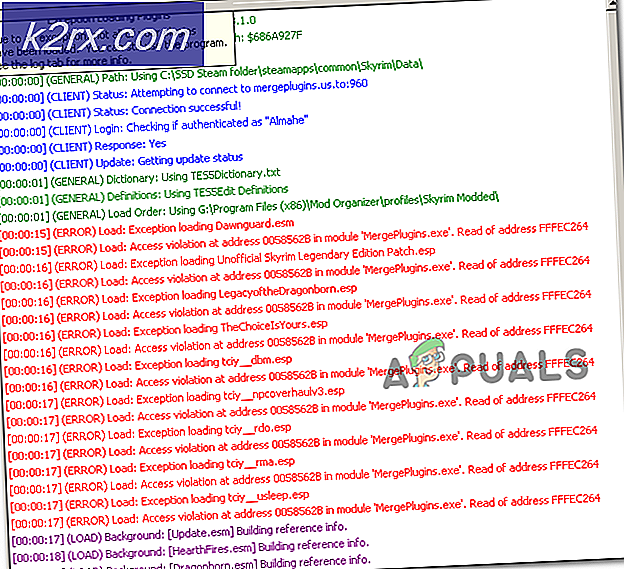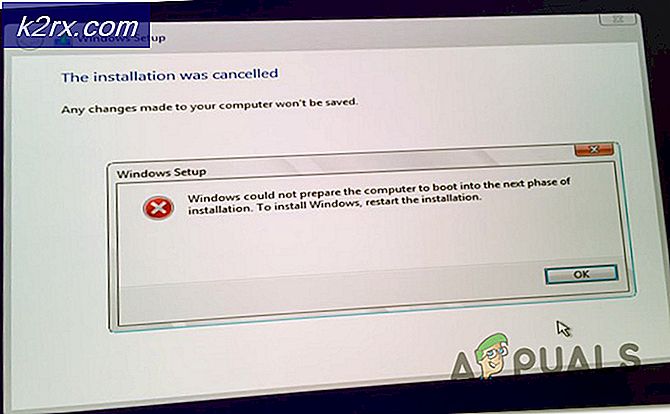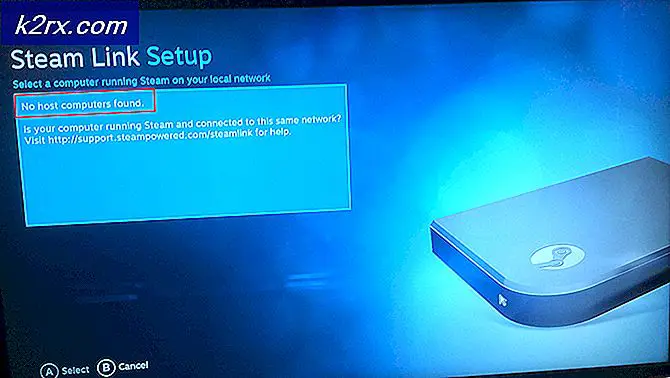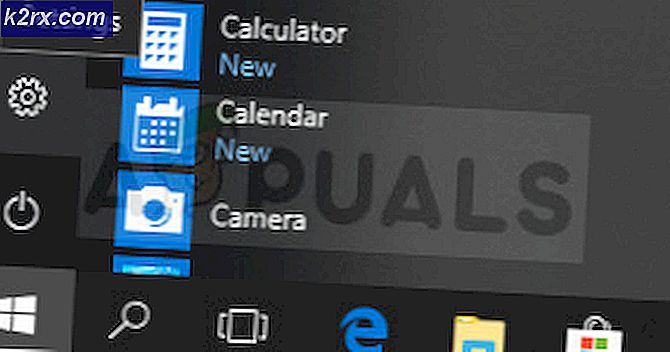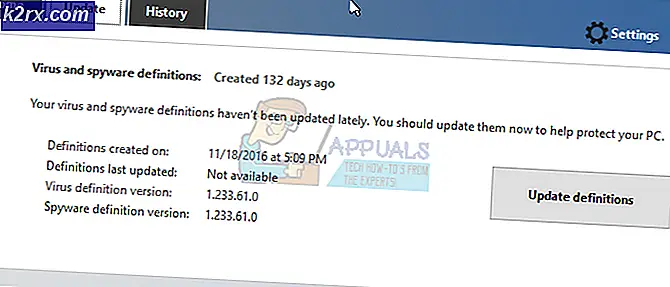Oplossing: Netflix-foutcode b33-s6
De Netflix-foutcode b33-s6 wordt meestal weergegeven wanneer u zich probeert aan te melden bij de Netflix-app of probeert de Netflix-app te gebruiken. Wanneer de foutcode wordt weergegeven, wordt de app geforceerd gesloten of kunt u de app niet gebruiken.
De fout wordt weergegeven vanwege twee problemen. De eerste is vanwege slechte of geen netwerkconnectiviteit. De tweede reden kan een gevolg zijn van een probleem met opgeslagen informatie of een probleem met de instellingen van de app. Maar de fout is niet fataal, dus u hoeft zich geen zorgen te maken, deze kan eenvoudig worden opgelost door na te gaan wat het probleem veroorzaakt en vervolgens de stappen te volgen die in de onderstaande methode worden gegeven.
Methode 1: Controleer netwerk
Het enige dat u moet doen, is uw netwerkverbinding controleren. Als u geen toegang hebt tot internet of problemen hebt met de netwerkverbinding, voert u de stappen uit die in deze methode worden beschreven.
- Lokaliseer uw internetmodem / router
- Koppel de voedingskabel van de modem / router los
- Waite 5 minuten
- Sluit de voedingskabel opnieuw aan en controleer of de modem / router is ingeschakeld
Controleer nu of de netwerkverbinding werkt. Als u nog steeds problemen ondervindt in het netwerk, neemt u contact op met uw netwerkprovider.
Als uw netwerk niet het probleem is, maar de fout nog steeds wordt weergegeven, controleert u methode 2.
Methode 2: verwijder en installeer Netflix opnieuw
Deze methode lost het probleem op als het wordt veroorzaakt door het probleem in opgeslagen informatie en instellingen van de Netflix-app. Aangezien er een probleem is in de app-bestanden en instellingen, zal het eenvoudigweg verwijderen en opnieuw installeren van de Netflix-app het probleem oplossen.
PRO TIP: Als het probleem zich voordoet met uw computer of een laptop / notebook, kunt u proberen de Reimage Plus-software te gebruiken die de opslagplaatsen kan scannen en corrupte en ontbrekende bestanden kan vervangen. Dit werkt in de meeste gevallen, waar het probleem is ontstaan door een systeembeschadiging. U kunt Reimage Plus downloaden door hier te klikkenVoor Windows 8:
- Houd de Windows- toets ingedrukt en druk op C
- Selecteer de startoptie in het menu dat aan de rechterkant van het scherm verschijnt (Charms-balk)
- Lokaliseer nu de Netflix- app op het startscherm
- Klik met de rechtermuisknop op de Netflix- app
- Selecteer Verwijderen en klik vervolgens op Verwijderen als dit opnieuw wordt gevraagd
Zodra de app is verwijderd, is het tijd om de app opnieuw te installeren
- Zoek de Store- app op het startscherm
- Houd de Windows- toets ingedrukt en druk op C
- Selecteer de optie Zoeken in het menu (Charms-balk)
- Typ Netflix en druk op Enter
- Selecteer Netflix uit de resultaten
- Selecteer Installeren
- Meld u aan als u wordt gevraagd in te loggen met uw Microsoft-account en te wachten tot de installatie is voltooid
Voor Windows 10:
- Druk één keer op de Windows- toets
- Typ Netflix in de zoekbalk
- Klik met de rechtermuisknop op de Netflix- app in de resultaten en selecteer Installatie ongedaan maken
- Selecteer Verwijderen
Installeer nu de Netflix-app opnieuw
- Druk één keer op de Windows- toets
- Selecteer App opslaan in het menu Start
- Typ Netflix en druk op Enter in de zoekbalk (in de rechterbovenhoek)
- Selecteer de Netflix- app uit de resultaten
- Klik op ophalen / installeren
- Meld u aan als u wordt gevraagd in te loggen vanaf uw Microsoft-account. Wacht tot het geïnstalleerd is.
Nadat de app is geïnstalleerd, probeert u de app opnieuw uit te voeren.
PRO TIP: Als het probleem zich voordoet met uw computer of een laptop / notebook, kunt u proberen de Reimage Plus-software te gebruiken die de opslagplaatsen kan scannen en corrupte en ontbrekende bestanden kan vervangen. Dit werkt in de meeste gevallen, waar het probleem is ontstaan door een systeembeschadiging. U kunt Reimage Plus downloaden door hier te klikken