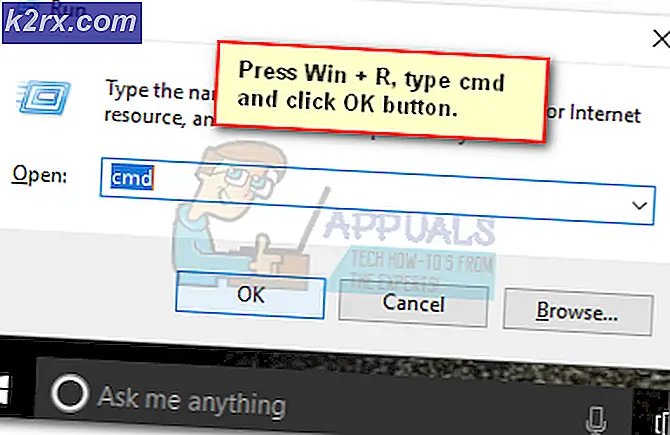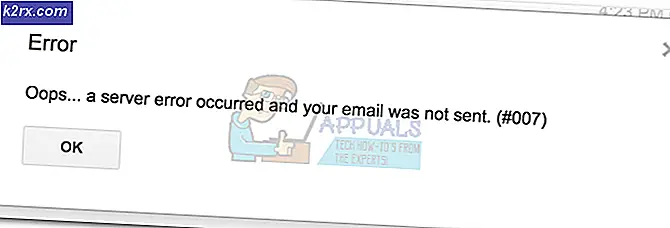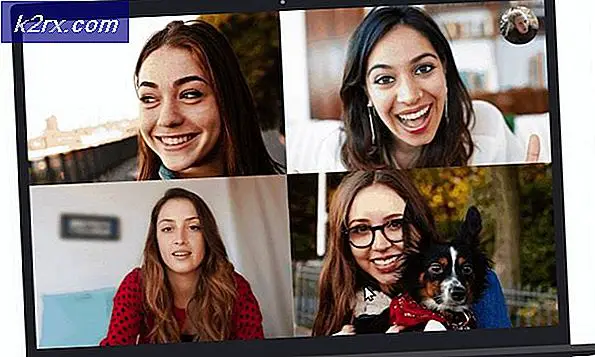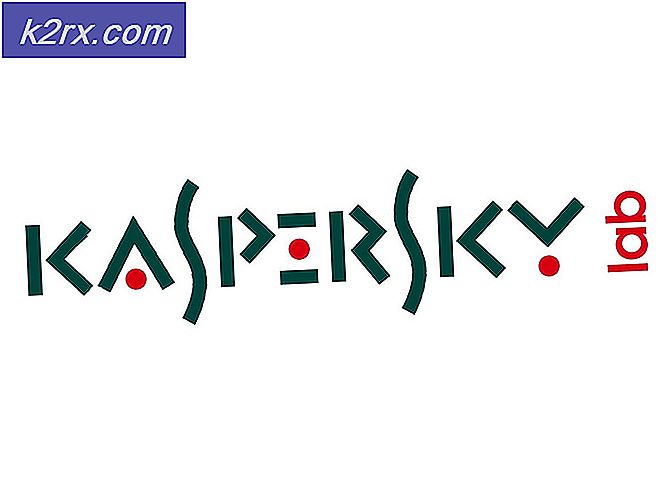Oplossing: verwijder het vergrendelscherm in Windows 8/10
Windows 8 heeft een vergrendelingsscherm geïntroduceerd dat verschijnt bij het invoeren van wachtwoordreferenties om het bureaublad te openen. Dit vergrendelingsscherm verschijnt vóór wachtwoordinvoer en maakt gebruik van een leuke animatie om de gebruikers naar het inlogscherm te laten gaan. Dezelfde functie is beschikbaar in Windows 10. Dit scherm wordt ook weergegeven wanneer de gebruiker uitlogt bij Windows en wanneer de pc gedurende een bepaalde periode niet wordt gebruikt. De gebruiker moet dus op de muisknop of op een willekeurige toets op het toetsenbord klikken om het inlogscherm te openen.
Een meerderheid van de gebruikers houdt niet van dit scherm binnen Windows 10 omdat het de neiging heeft om obstakels te creëren bij het snel inloggen in Windows. Volgens hen is deze vergrendelschermfunctie behoorlijk fors en vergroot het de kans dat je een verkeerd wachtwoord invoert terwijl je probeert in te loggen in Windows. Dus ze willen het laten verwijderen.
Oplossingen om het scherm te verwijderen vóór wachtwoordinvoer:
Er zijn een aantal oplossingen om dit te doen, maar ik zou alleen die noemen die gemakkelijk te volgen zijn. Volg deze methoden om het scherm te verwijderen voordat u het wachtwoord invoert.
Methode # 1: het scherm verwijderen met groepsbeleid
Groepsbeleid-editor is een van de gemakkelijkste manieren om het scherm te verwijderen vóór het invoeren van het wachtwoord. Volg de stappen dienovereenkomstig.
1. Open de lokale groepsbeleid-editor door in het zoekveld te zoeken.
2. Vouw in het linkerdeelvenster de beheersjablonen uit gevolgd door Configuratiescherm en klik op Aanpassing .
PRO TIP: Als het probleem zich voordoet met uw computer of een laptop / notebook, kunt u proberen de Reimage Plus-software te gebruiken die de opslagplaatsen kan scannen en corrupte en ontbrekende bestanden kan vervangen. Dit werkt in de meeste gevallen, waar het probleem is ontstaan door een systeembeschadiging. U kunt Reimage Plus downloaden door hier te klikken3. Selecteer in het rechterdeelvenster de vergrendelscherm- instelling Niet weergeven en dubbelklik erover om de instellingen te wijzigen. Als u het scherm wilt uitschakelen, selecteert u het keuzerondje met de naam Ingeschakeld gevolgd door Toepassen en OK. Controleer dit door op Win + L op het toetsenbord te drukken.
Methode 2: Verwijder het scherm met de Register-editor
Scherm voor wachtwoordinvoer kan ook worden verwijderd met behulp van de Register-editor.
1. Ga naar de opdracht Uitvoeren en typ regedit gevolgd door Voer Navigeer naar Persoonlijk in via de hieronder vermelde hiërarchiestructuur.
HKEY_LOCAL_MACHINE \ SOFTWARE \ Policies \ Microsoft \ Windows \ Personalisatie2. Maak een nieuwe DWORD- waarde (indien niet aanwezig) door rechts te klikken op het rechterdeelvenster van de Register-editor . Hernoem de waarde met NoLockScreen en verander de Gegevens in 0 om het scherm uit te schakelen voordat het wachtwoord wordt ingevoerd. Sluit de registereditor en druk op Win + L om te controleren of het scherm is verwijderd.
PRO TIP: Als het probleem zich voordoet met uw computer of een laptop / notebook, kunt u proberen de Reimage Plus-software te gebruiken die de opslagplaatsen kan scannen en corrupte en ontbrekende bestanden kan vervangen. Dit werkt in de meeste gevallen, waar het probleem is ontstaan door een systeembeschadiging. U kunt Reimage Plus downloaden door hier te klikken