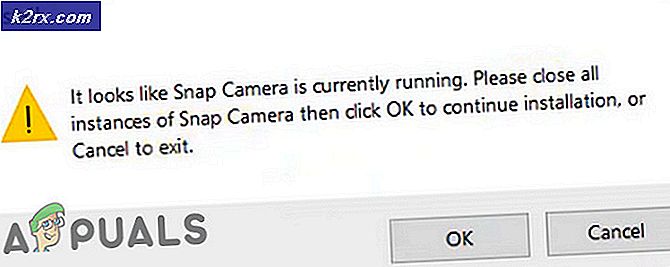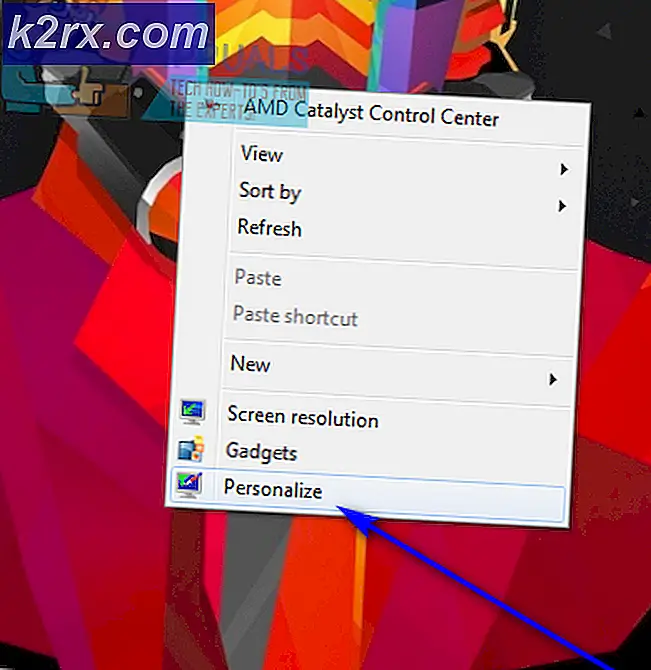Oplossing: verwijderde afbeelding verschijnt in vergrendelscherm op Windows 10
Windows 10 biedt een boeiend vergrendelingsscherm met afbeeldingen die bijdragen aan een nieuwe ervaring over hoe u toegang krijgt tot uw apps en nieuws nadat uw computer uit de slaap- of sluimerstand of tijdens het opstarten is ontwaakt. Het vergrendelingsscherm is het scherm dat u ziet bij het opstarten en wanneer u de pc vergrendelt. U moet het vergrendelingsscherm sluiten om het aanmeldingsscherm te kunnen zien en u aan te melden bij Windows. Uw vergrendelingsscherm geeft een gedetailleerde en snelle status weer van de apps die u kiest. U kunt het Windows-vergrendelingsscherm met Windows-schijnwerpers, één afbeelding of een diavoorstelling met afbeeldingen uit toegevoegde mappen gebruiken als achtergrond van uw vergrendelingsscherm.
Als u ervoor kiest om uw achtergrond op het vergrendelingsscherm in te stellen als een afbeelding, hebt u vijf afbeeldingen om uit te kiezen. Deze afbeeldingen zullen geen diavoorstelling zijn, maar zullen worden uitgewisseld telkens Windows het vergrendelingsscherm opent. De vijf meest recente afbeeldingen die u hebt ingesteld als achtergrondafbeelding op het vergrendelingsscherm, worden door elkaar gebruikt als afbeeldingen op het vergrendelscherm.
De standaard achtergrondafbeeldingen van het vergrendelscherm in Windows bevinden zich in de map C: \ Windows \ Web \ Screen . Houd er echter rekening mee dat deze map alleen de standaardafbeeldingen bevat. Als u persoonlijke afbeeldingen hebt ingesteld als afbeeldingen op het vergrendelingsscherm, worden deze gekopieerd en opgeslagen in de map C: \ ProgramData \ Microsoft \ Windows \ SystemData \ {SID} \ ReadOnly ; waarbij {SID} het beveiligings-ID (SID) van de gebruikersaccount is. U kunt de SID van uw gebruikersaccount vinden door de volgende opdracht te typen in de opdrachtprompt: whoami / user. De map SystemData heeft een strenge beveiliging (NTFS) en zelfs beheerders kunnen de mapinhoud standaard niet weergeven. Door echter het volledige pad (met uw SID) van de doelmap in Verkenner te typen, kunt u de inhoud van de map zien. Dit betekent dat het verwijderen van uw afbeeldingen uit uw persoonlijke mappen het niet zal verwijderen als achtergrondafbeelding op een vergrendelingsscherm.
Wanneer u de pagina Instellingen vergrendelscherm opent, worden de miniatuurafbeeldingen van de laatste vijf gebruikte vergrendelingsschermafbeeldingen weergegeven. Als u een afbeelding ziet die u niet wilt weergeven, is hier de manier om de afbeelding te wijzigen.
PRO TIP: Als het probleem zich voordoet met uw computer of een laptop / notebook, kunt u proberen de Reimage Plus-software te gebruiken die de opslagplaatsen kan scannen en corrupte en ontbrekende bestanden kan vervangen. Dit werkt in de meeste gevallen, waar het probleem is ontstaan door een systeembeschadiging. U kunt Reimage Plus downloaden door hier te klikkenMethode 1: nieuwe achtergrondfoto's van het vergrendelingsscherm toevoegen vanuit de instellingen van het vergrendelingsscherm
Het vergrendelscherm bevat 5 afbeeldingen en door ze te vervangen worden alle cache van oude foto's in essentie schoongemaakt. Om een miniatuurafbeelding te verwijderen van de Achtergrond achtergrond vergrendelscherm:
- Ga naar Instellingen (sneltoets: Windows + I)> Aanpassing> Vergrendelscherm
- Klik op de knop 'Bladeren' en selecteer de gewenste achtergrond. Of u kunt de achtergronden gebruiken vanuit een van de submappen onder C: \ Windows \ Web \ Wallpaper.
- Herhaal stap 4 nog een keer en u hebt de bestaande vermelding vervangen door uw voorkeursitems. In wezen hebt u de huidige 5 afbeeldingen uit de cache gewist en daarom verschijnt de afbeelding die u niet meer wilt, niet meer op uw vergrendelingsscherm.
- Om een bepaald item uit de lijst te verwijderen, klikt u eenmaal op de resterende vier items, zodat het ongewenste item naar de 5e positie wordt gedrukt. Klik nu op de knop Bladeren en selecteer een afbeelding. Hiermee wist u de ongewenste afbeelding uit de geschiedenis.
Methode 2: Stel achtergrondafbeeldingen voor achtergrondvergrendeling in vanuit de afbeeldingsviewer
De standaard Windows 10-beeldviewer biedt een snelle en eenvoudige manier om een nieuwe achtergrond op het vergrendelscherm in te stellen. Als u niet naar de instellingen wilt gaan en naar uw afbeeldingen wilt bladeren, kunt u de volgende procedure gebruiken om de ongewenste afbeelding te vervangen. Om er zeker van te zijn dat uw afbeelding niet langer in de lijst met afbeeldingen op slotschermen staat, moet u 5 keer achtergrondfoto's instellen.
- Ga naar C: / windows / web / screen, standaard MS Win 10 foto's zijn er. (Je kunt ook naar een van je persoonlijke afbeeldingenmappen gaan)
- Open ze maar een voor een
- Klik op (..., zie meer) in de rechterbovenhoek van de afbeeldingsviewer.
- Gebruik SET AS en kies SET AS LOCK SCREEN . Dit zal een van de 5 foto's vervangen die voor het vergrendelscherm zijn gebruikt (het minst recent geselecteerd).
- Doe dit voor 5 van de foto's en overschrijf de foto's die worden gebruikt voor het vergrendelscherm.
U kunt ook Ctrl + L gebruiken in de Windows-toepassing voor het bekijken van afbeeldingen om een afbeelding in te stellen als de achtergrond van uw vergrendelingsscherm.
PRO TIP: Als het probleem zich voordoet met uw computer of een laptop / notebook, kunt u proberen de Reimage Plus-software te gebruiken die de opslagplaatsen kan scannen en corrupte en ontbrekende bestanden kan vervangen. Dit werkt in de meeste gevallen, waar het probleem is ontstaan door een systeembeschadiging. U kunt Reimage Plus downloaden door hier te klikken