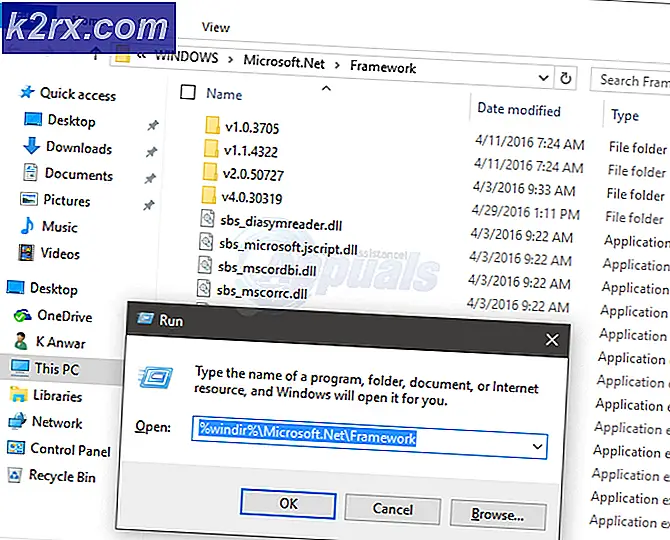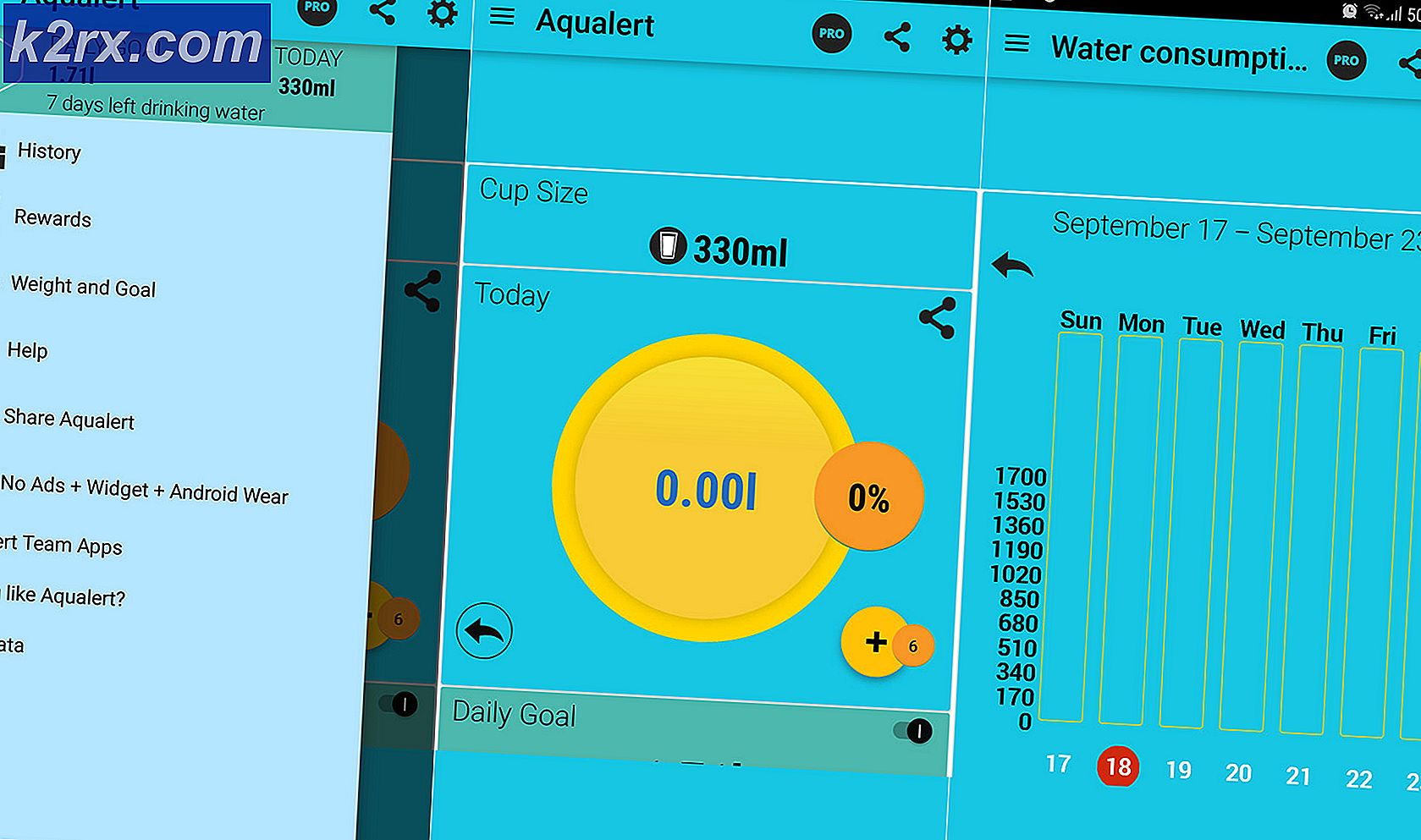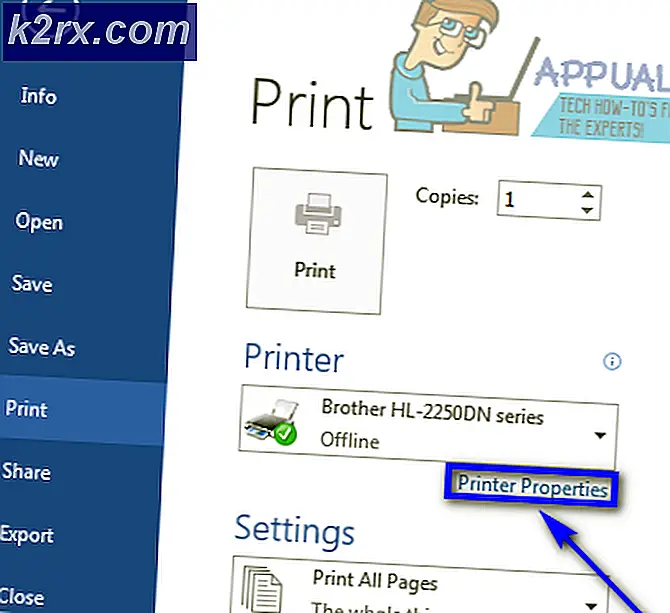Fix: Destiny Error Code Bee
De foutcode Bee is een van de meest beruchte Destiny-foutcodes en gebruikers worden al heel lang lastiggevallen. Bungie's officiële verklaring is dat de foutcode wordt veroorzaakt door een foutieve communicatie tussen uw modem en de Bungie-servers, maar de meeste mensen beweren dat hun netwerkinstellingen bijna perfect zijn.
De fout kan op verschillende manieren worden opgelost en u weet nooit precies wat de echte oplossing voor uw gelegenheid is. Dat is de reden waarom we u aanraden om alle bovenstaande oplossingen te volgen om te zien wat de echte oplossing is voor uw Bee-foutcode.
Oplossing 1: verander de manier waarop u verbinding met internet maakt
De meeste gebruikers weten al dat spelen met een draadloze verbinding onveilig is en kan leiden tot hoge latentie en frequente verbroken verbindingen. Sommige gebruikers hebben echter gerapporteerd dat het soms andersom is, omdat ze zijn overgeschakeld om rechtstreeks verbinding te maken met het modem en gebruik te maken van Wi-Fi.
Dit betekent dat de foutcode kan verschijnen vanwege een defecte verbinding met uw modem of met uw router. Als u de Ethernet-verbinding gebruikt, probeer dan over te schakelen naar Wi-Fi en het spel uit te voeren om te controleren of de foutcode nog steeds verschijnt; en vice versa. Beide opties kunnen u helpen de foutcode Bee voorgoed kwijt te raken.
Opmerking : als u zich in positie bevindt, kunt u ook proberen uw router te vervangen als u een reservecomputer hebt, aangezien sommige routers Destiny niet toestaan verbinding te maken vanwege het grote aantal poorten dat wordt gebruikt.
Oplossing 2: herstart en koppel uw console volledig los
Deze oplossing heeft heel wat mensen geholpen om met hun Bee-foutcode om te gaan en deze oplossing is een vrij algemene methode voor het oplossen van bijna alle Xbox-gerelateerde problemen. Uiteraard kan deze methode alleen worden toegepast op gebruikers die Destiny spelen op Xbox.
Zorg er echter voor dat al uw games online worden gesynchroniseerd en dat er een back-up van wordt gemaakt, omdat dit proces ze mogelijk uit uw lokale Xbox One-geheugen verwijdert. U kunt de cache op Xbox One op twee manieren verwijderen en uw console volledig opnieuw instellen:
- Houd de aan / uit-knop aan de voorzijde van de Xbox-console ingedrukt totdat deze helemaal wordt uitgeschakeld.
- Koppel de power-steen los van de achterkant van de Xbox. Druk een aantal keer op de aan / uit-knop op de Xbox en houd deze ingedrukt om er zeker van te zijn dat er geen stroom meer is en hierdoor wordt de cache daadwerkelijk schoongemaakt.
- Sluit de power brick aan en wacht tot het lampje op de power brick zijn kleur van wit naar oranje verandert.
- Schakel de Xbox weer in zoals u normaal zou doen en controleer of de Tapir-foutcode nog steeds wordt weergegeven wanneer u Destiny of Destiny 2 start.
Alternatief voor Xbox One:
- Navigeer naar je Xbox One-instellingen en klik op Netwerk >> Geavanceerde instellingen.
- Blader naar de optie Alternate Mac Address en kies de optie Clear die verschijnt.
- U wordt gevraagd om dit echt te doen, omdat uw console opnieuw wordt opgestart. Reageer positief en uw cache moet nu worden gewist. Open Destiny of Destiny 2 nadat de console opnieuw is opgestart en controleer of de Tapir-foutcode nog steeds wordt weergegeven.
Als je een PlayStation 4 gebruikt om Destiny te spelen, volg dan de onderstaande instructies om je PlayStation 4 hard te resetten aangezien PS4 geen optie heeft om de cache leeg te maken:
- Schakel de PlayStation 4 volledig uit.
- Zodra de console volledig is uitgeschakeld, koppelt u het netsnoer los van de achterkant van de console.
- Laat de console minstens een paar minuten los.
- Sluit het netsnoer weer op de PS4 aan en zet het weer aan zoals gewoonlijk.
Oplossing 3: poort doorsturen
Port forwarding is eigenlijk een geweldige oplossing voor dit soort problemen vanwege het simpele feit dat Destiny vrij vreemde routerpoorten gebruikt die vrij hoog zijn en sommige routers deze poorten standaard blokkeren en andere niet. Het is belangrijk om deze wijzigingen heel zorgvuldig uit te voeren, omdat u deze poorten op uw router moet openen als u daarvoor de benodigde machtigingen hebt. Volg de onderstaande instructies zorgvuldig en ontdoe je van Bee foutcode:
Allereerst moeten we handmatig een statisch IP-adres toewijzen aan je console voor de router die je op dit moment gebruikt en het proces is enigszins anders dan bij de PS4 op Xbox One.
PlayStation 4-gebruikers:
- Je kunt proberen je PS4 permanent toe te wijzen aan het IP-adres dat momenteel wordt gebruikt. Om het IP-adres te vinden, zet u uw PS4-console aan.
- Selecteer in het hoofdmenu PlayStation 4 Instellingen >> Netwerk >> Verbindingsstatus bekijken.
- Zoek het IP-adres in het scherm dat opent en zorg ervoor dat u het ergens noteert, omdat u het nodig hebt om port forwarding in te schakelen. Zorg ervoor dat je ook het MAC-adres van je PS4 noteert.
Xbox One-gebruikers:
U kunt proberen uw Xbox One permanent toe te wijzen aan het IP-adres dat momenteel wordt gebruikt. U kunt het huidige IP-adres vinden onder geavanceerde instellingen in het Xbox One Dashboard-menu. Schakel uw Xbox One in om het IP-adres te vinden.
- Navigeer naar het startscherm en druk op de menuknop op de controller van je Xbox one.
- Navigeer naar Instellingen >> Netwerk >> Geavanceerde instellingen.
- In het gedeelte IP-instellingen moet het IP-adres worden vermeld. Noteer dit nummer omdat u het IP-adres later moet toewijzen.
- U moet ook het bekabelde MAC-adres of het draadloze MAC-adres zien onder de IP-instellingen. Noteer het 12-cijferige adres voor de verbinding die u gebruikt.
Dat was de eerste stap waar we informatie verzamelden over de respectievelijke consoles. Nu moeten we statische IP-adressen aan de consoles toewijzen door de onderstaande stappen te volgen:
- Open een webbrowser, typ uw standaardgatewaynummer (IP-adres) in de adresbalk en druk op Enter.
- Voer uw gebruikersnaam en wachtwoord in om toegang te krijgen tot de interface van uw router. De standaard gebruikersnaam en het wachtwoord moeten worden vermeld in de documentatie van uw router, op een sticker aan de zijkant van uw router of op de Port Forward-website. Als de gebruikersnaam en het wachtwoord zijn gewijzigd in de standaardinstellingen en u weet ze niet meer, moet u uw router opnieuw instellen.
- Het scherm dat u in staat stelt nieuw IP-adres toe te voegen, verschilt van router tot router en er zijn geen algemene regels voor.
- Zoek eerst de optie Handmatige toewijzing inschakelen en klik op het keuzerondje naast Ja. De naam van de optie kan verschillen of de optie is mogelijk helemaal niet aanwezig.
- Zoek het venster waarin u het MAC-adres en het IP-adres van uw keuze kunt typen, dus typ de adressen die u hebt verzameld in de vorige stappen voor uw respectieve console.
- Nadat u dat hebt gedaan, klikt u op de optie Toevoegen en u hebt nu het IP-adres van uw console aan uw router toegevoegd.
De laatste stap bestaat uit het feitelijk doorsturen van de poorten die door Destiny worden gebruikt via je router en via je console om het spel weer correct te laten werken. Nogmaals, deze instellingen kunnen verschillen van router tot router, maar de basis is hetzelfde. Als u problemen ondervindt bij het volgen van deze instellingen, moet u naar de helppagina van de fabrikant van uw router zoeken waar deze instellingen duidelijker kunnen worden uitgelegd.
- Zoek het gedeelte Port Forwarding terwijl u nog op uw router bent aangemeld. Elke router zal iets anders zijn. Algemene menulabels voor het gedeelte met instellingen dat poort doorsturen bevat Port Forwarding, Applications, Gaming, Firewall en Protected Setup. Als u een van deze of iets dergelijks niet ziet, kunt u de geavanceerde instellingen proberen en naar een subsectie Port Forwarding zoeken.
- Wat de router of interface ook is, u moet dezelfde basisinformatie invoeren. Voer de poort in die u wilt openen onder Intern en Extern, of voer een reeks poorten in om deze te openen onder Start en Einde. Speciaal voor Destiny en Destiny 2 zijn er verschillende reeksen die je in je router moet openen en ze worden hieronder weergegeven:
7500-17899 (TCP) Uitgaand
30000-40399 (TCP) Uitgaand
35000-35099 (UDP) Inkomend en uitgaand
- De TCP- en UDP-afkortingen zijn de opties die u moet selecteren bij de optie Soort servicetype. Aangezien u slechts een van de opties (of beide) kunt selecteren, herhaalt u deze stappen verschillende keren totdat u alle hierboven beschreven bereiken hebt behandeld.
- Voer het statische IP-adres in dat u voor uw console hebt gemaakt in de bovenstaande stappen en zorg ervoor dat u op de optie Inschakelen klikt als deze beschikbaar is.
- Klik op de knop Opslaan van toepassen en zorg ervoor dat u zowel uw router als uw console herstart om deze wijzigingen volledig toe te passen.
Oplossing 4: Neem contact op met uw internetprovider en laat uw oude apparatuur vervangen
Het probleem met deze foutcode bleek te zijn veroorzaakt door mensen met slechte apparatuur die ze voor hun internetverbinding gebruikten en die ze in jaren niet hebben vervangen. In de meeste gevallen gebruikten die mensen de kabelinternet om het spel te spelen en het bleek dat simpelweg het vervangen van deze het probleem kon oplossen.
Als u een internetgebruiker bent en als u al uw spullen langer dan een paar jaar niet hebt vervangen, neem dan contact op met een technicus van het kabelbedrijf of koop en vervang het apparaat gewoon zelf.
Als u echter een internetverbinding gebruikt en u merkt dat de prestaties afnemen, moet u contact opnemen met uw internetprovider en controleren of ze al het gewenste doen voordat u controleert of de foutcode blijft verschijnen.
PRO TIP: Als het probleem zich voordoet met uw computer of een laptop / notebook, kunt u proberen de Reimage Plus-software te gebruiken die de opslagplaatsen kan scannen en corrupte en ontbrekende bestanden kan vervangen. Dit werkt in de meeste gevallen, waar het probleem is ontstaan door een systeembeschadiging. U kunt Reimage Plus downloaden door hier te klikken