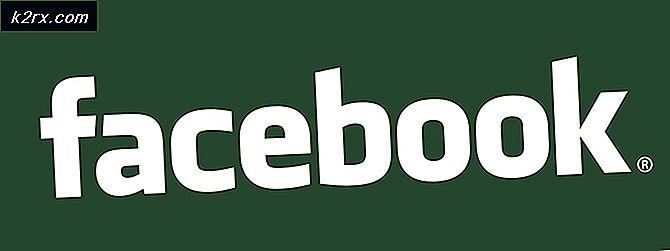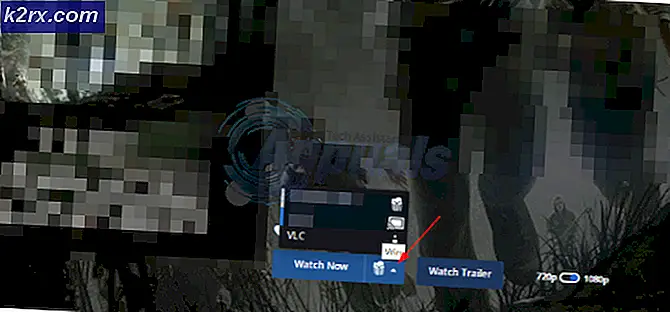Hoe iCloud op Windows 10 te verwijderen
Het gebruik van iCloud wordt meestal geassocieerd met Apple-producten en hun respectievelijke besturingssystemen zoals Mac OS X en iOS. Er is echter een Windows-versie van iCloud die precies werkt zoals het hoort.
Het enige wat u hoeft te doen is het installatieprogramma downloaden van de officiële site van Apple, het installeren en uw Apple ID gebruiken om u aan te melden om het te gebruiken en te selecteren welke functies u op uw apparaten wilt synchroniseren. U moet ook iCloud gebruiken en instellen op alle apparaten die u wilt laten synchroniseren. Er kunnen echter bepaalde problemen met dit programma optreden, dus laten we eens kijken wat er kan gebeuren.
Verwijderen van iCloud op Windows
Veel gebruikers hebben gemeld dat ze iCloud op hun Windows-pc's hebben verwijderd, maar ze ontvangen nog steeds iCloud-gerelateerde foutmeldingen, zoals:
De gedeelde bibliotheek Cloud Music Library reageert niet
iCloud-muziekbibliotheek kan niet worden ingeschakeld
Verificatie van iCloud is mislukt / Het verzoek is verlopen
iCloud-fout: er is een kritieke synchronisatiefout met iCloud gedetecteerd. iCloud-synchronisatie met Day One is uitgeschakeld.
Dit zou niet moeten gebeuren omdat mensen het met hun uninstaller hebben verwijderd, maar op de een of andere manier zijn stukjes ervan op hun computer gebleven. Deze stukken zijn niet onmogelijk te verwijderen, maar zorg ervoor dat je de instructies van onderen zorgvuldig volgt en probeer ze allemaal voordat je opgeeft.
Oplossing 1: Verwijderen via Configuratiescherm / Instellingen
Dit is waarschijnlijk het eerste dat je zelf hebt geprobeerd, maar laten we dit opnieuw proberen om er zeker van te zijn dat we het op de conventionele manier probeerden te verwijderen. Als deze methode u helpt omgaan met iCloud-gerelateerde foutmeldingen, hoeft u niet door te gaan met andere oplossingen.
- Zorg er eerst voor dat u bent aangemeld met een beheerdersaccount, omdat u geen programma's kunt verwijderen met een ander account.
- Maak een back-up van de gegevens die u wilt opslaan, omdat het verwijderen van iCloud het zal verwijderen.
- Open iCloud en schakel de selectievakjes in naast de gegevens waarvan u een back-up wilt maken en klik op Toepassen.
- Zodra uw gegevens zijn geüpload naar iCloud, klikt u op de knop Afmelden in de linkerbenedenhoek.
- Klik op het menu Start en open Configuratiescherm door ernaar te zoeken. U kunt ook op het tandwielpictogram klikken om instellingen te openen als u Windows 10 gebruikt.
- Selecteer in het Configuratiescherm als Weergeven als: Categorie in de rechterbovenhoek en klik op Een programma verwijderen onder het gedeelte Programma's.
- Als u de app Instellingen gebruikt, moet u door op Apps te klikken onmiddellijk een lijst met alle geïnstalleerde programma's op uw pc openen.
- Zoek iCloud op in Configuratiescherm of Instellingen en klik op Installatie ongedaan maken.
- De wizard voor het verwijderen van iCloud moet worden geopend met twee opties: Repareren en verwijderen. Selecteer Verwijderen en klik op Volgende om het programma te verwijderen.
- Er verschijnt een bericht met de vraag Wilt u iCloud voor Windows volledig verwijderen? Kies Ja.
- Klik op Voltooien wanneer het niet-geïnstalleerde proces het proces voltooit en start uw computer opnieuw om te zien of er nog steeds fouten zullen verschijnen.
Oplossing 2: het gedownloade installeerprogramma uitvoeren
Er is een discussie geweest op Apple Forums waar gebruikers verklaarden dat het verwijderen van de installatie via het Configuratiescherm of de Instellingen de klus niet goed zal doen. In plaats daarvan zeiden mensen dat je het installatieprogramma dat je hebt gedownload moet uitvoeren om het programma op je pc te installeren. Dit is absoluut iets dat u zou moeten proberen en het zal niet lang duren.
- Open uw map Downloads of de map die u hebt gebruikt om het iCloud-installatieprogramma te downloaden. U kunt ook proberen het bestand te zoeken door iCloudSetup.exe in uw zoekbalk te typen.
- Als u het bestand al hebt verwijderd, kunt u het opnieuw downloaden door naar de site van Apple te gaan.
- Voer het bestand uit dat u hebt gevonden of gedownload en opnieuw moet u worden gevraagd om de opties Verwijderen en Repareren, net als in Oplossing 1.
- Volg stappen 6-8 om iCloud van uw computer te verwijderen.
- Start de computer opnieuw op en wacht even om te zien of alles in orde is.
Oplossing 3: lokaliseren van het verborgen verwijderprogramma
Er is ook een manier om het verwijderingsprogramma te vinden en iCloud permanent van uw computer te verwijderen door het op uw harde schijf te zoeken. Als vorige installatieprogramma's echter niet correct konden worden geladen of als ze een foutmelding openden, werkte deze oplossing misschien ook niet, maar het is de moeite waard om een programma te geven, omdat dit een aantal mensen hielp om van iCloud af te komen.
PRO TIP: Als het probleem zich voordoet met uw computer of een laptop / notebook, kunt u proberen de Reimage Plus-software te gebruiken die de opslagplaatsen kan scannen en corrupte en ontbrekende bestanden kan vervangen. Dit werkt in de meeste gevallen, waar het probleem is ontstaan door een systeembeschadiging. U kunt Reimage Plus downloaden door hier te klikken- Open Deze computer (of Deze pc) en navigeer naar uw station Local Disk C:.
- Klik op het tabblad Weergave boven in het venster en vink het vakje naast Verborgen items aan.
- Navigeer naar ProgramData >> Apple >> Installer Cache >> iCloud Configuratiescherm #. #. #. ## waar hashes de geïnstalleerde versie van het programma vertegenwoordigen en dit hangt af van computer tot computer.
- Zoek de icloud64.msi op als uw Windows-versie 64 bit is of zoek icloud32.msi als uw besturingssysteem 32 bit is.
- Voer dit bestand uit en het installatieprogramma zou moeten verschijnen.
- Volg de stappen 6, 7 en 8 van Oplossing 1 om iCloud te verwijderen.
- Start uw computer opnieuw op en controleer op fouten.
Oplossing 4: Advanced Uninstaller Pro gebruiken om iCloud te verwijderen
Er zijn veel verschillende de-installatieprogramma's ontworpen om het Configuratiescherm en de Instellingen te vervangen omdat ze vaak niet meer reageren en soms vastlopen tijdens het verwijderen van de installatie. U hoeft dit specifieke verwijderprogramma niet te gebruiken, maar deze was in staat om mensen te helpen die met dit probleem te maken hadden en dat is precies waarom wij het aanbevelen.
- Download Advanced Uninstaller Pro van hun officiële website
- Zoek het bestand dat u hebt gedownload, dubbelklik erop en volg de instructies op het scherm om het te verwijderen. Zorg ervoor dat u geen extra programma's installeert waarvoor u mogelijk wordt gevraagd om ze allemaal te installeren en uit te schakelen. Selecteer Aangepaste installatie en verwijder alles behalve Advanced Uninstaller Pro.
- Open het programma en open General Tools.
- Klik onder Algemene hulpmiddelen op Programma's verwijderen en er zou een lijst met al uw geïnstalleerde programma's moeten verschijnen.
- Selecteer iCloud en klik op de knop Installatie ongedaan maken links onder de informatie over het programma dat u hebt geselecteerd.
- Nadat u op de knop Verwijderen hebt geklikt, mislukt het verwijderingsprogramma waarschijnlijk omdat er een foutbericht wordt weergegeven of dit al is gebruikt of verwijderd.
- Dit programma implementeert echter een scanner waarvan het doel is om uw harde schijf en uw register te scannen op restjes. Het zal deze bestanden lokaliseren en u kunt klikken op Alles selecteren en ze verwijderen.
- Start uw pc opnieuw op en controleer of uw probleem aanhoudt.
Oplossing 5: Windows PowerShell gebruiken
Windows PowerShell is een krachtige tool waarmee u taken kunt automatiseren met behulp van een commandoregel-shell en een scriptingtaal die is gebouwd met .NET Framework en .NET Core. Het was exclusief voor Windows, maar het werd open-source gemaakt en nu is het beschikbaar voor alle platforms. U kunt PowerShell gebruiken om verschillende apps te verwijderen en u kunt het zelfs gebruiken om vooraf geïnstalleerde Windows-apps zoals Foto's, Video, Rekenmachine, enz. Te verwijderen.
- Typ PowerShell in uw zoekbalk, klik met de rechtermuisknop op het eerste resultaat en selecteer Als administrator uitvoeren.
- Kopieer en plak de volgende opdracht om de volledige lijst te ontvangen van de apps die u hebt geïnstalleerd, samen met gedetailleerde informatie over elke afzonderlijke: Get-AppxPackage
- Wacht tot de lijst is geladen en probeer te zoeken naar iCloud. Dit kan even duren, maar wees geduldig terwijl je door de geïnstalleerde apps kijkt.
- Wanneer u het vindt, kopieert u alles naast de regel PackageFullName door de volledige tekst te selecteren en de toetscombinatie Ctrl + C te gebruiken.
- Gebruik de volgende opdracht om iCloud van uw pc te verwijderen. Vervang de vetgedrukte PackageFullName door de daadwerkelijke naam die u zojuist hebt gekopieerd en klik op Enter.
Verwijder-AppxPackage -package PackageFullName
- Start uw computer opnieuw en kijk of er wijzigingen zijn met betrekking tot de foutmeldingen.
Oplossing 6: de nasleep
Deze oplossing omvat het verwijderen van de overgebleven bestanden na het voltooien van een van de bovenstaande oplossingen of na het voltooien van alle oplossingen. Omdat we echter verschillende methoden hebben gebruikt, zou het niet mogelijk moeten zijn om veel bestanden te vinden die gerelateerd zijn aan iCloud. Toch is het de moeite waard om dit te controleren voor het geval deze overgebleven bestanden misschien gewoon degenen zijn die al deze iCloud-gerelateerde fouten veroorzaken, zelfs als iCloud niet eens op je computer is geïnstalleerd.
- Navigeer naar de volgende mappen en verwijder alles gerelateerd aan iCloud. Pas op dat u niets verwijdert van andere Apple-software die u mogelijk hebt geïnstalleerd:
Mijn computer >> C: >> Programmabestanden (x86) >> Algemene bestanden >> Apple
Mijn computer >> C: >> Programmabestanden (x86) >> Apple Software-update
Mijn computer >> C: >> Programmabestanden (x86) >> Bonjour
Mijn computer >> C: >> Programmabestanden (x86) >> Algemene bestanden >> Apple >> Internetdiensten
Mijn computer >> C: >> Programmabestanden >> Algemene bestanden >> Apple >> Internet Services
- Controleer vanuit iCloud-items in het register door regedit in de zoekbalk te typen en de Register-editor te openen.
- Maak een back-up van uw register door op Bestand >> Exporteren te klikken en de huidige status van uw register ergens op te slaan.
- Kijk onder HKEY_CURRENT_USER \ Software en HKEY_LOCAL_MACHINE \ Software voor mappen die gerelateerd zijn aan iCloud en verwijder ze.
- Klik op Bewerken >> Zoeken en zoeken naar iCloud en verwijder alles wat u kunt vinden gerelateerd aan iCloud.
- Start uw computer opnieuw op en uw problemen zouden nu moeten verdwijnen.
PRO TIP: Als het probleem zich voordoet met uw computer of een laptop / notebook, kunt u proberen de Reimage Plus-software te gebruiken die de opslagplaatsen kan scannen en corrupte en ontbrekende bestanden kan vervangen. Dit werkt in de meeste gevallen, waar het probleem is ontstaan door een systeembeschadiging. U kunt Reimage Plus downloaden door hier te klikken