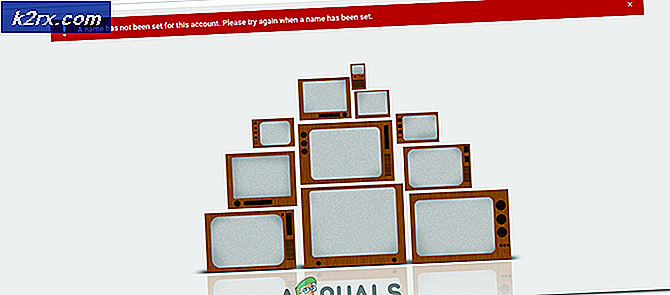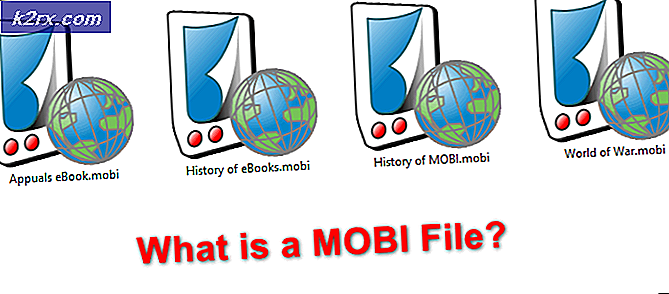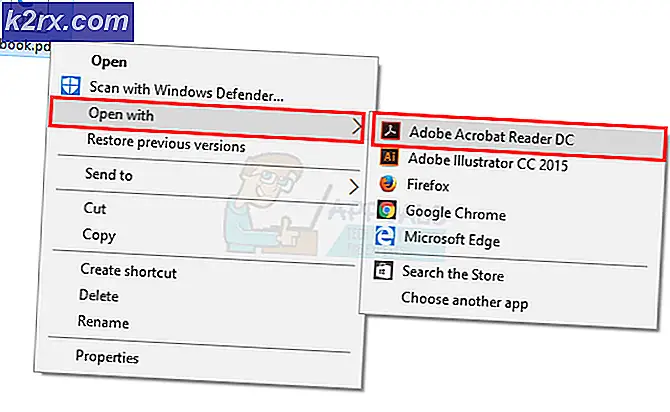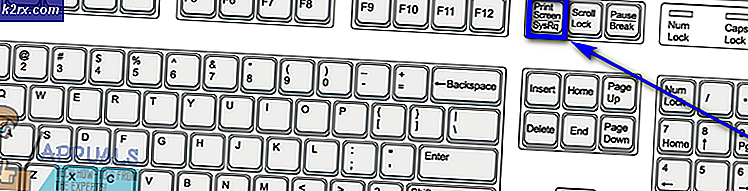Fix: Destiny Error Code Chicken
Destiny en Destiny 2 foutcodes kunnen soms vrij moeilijk te hanteren zijn, aangezien de game zelf vrij nieuw is en het Bungie-team nog steeds onderzoek doet naar de oorzaken van alle foutcodes waar gebruikers dagelijks mee te maken hebben.
De foutcode Kip is iets minder populair dan andere fouten, maar soms houdt het de spelers meerdere dagen achter elkaar bezig, waardoor ze het spel niet kunnen spelen zonder dat er een constante fout opduikt. Er zijn nogal wat oplossingen voor dit probleem, dus zorg ervoor dat je ze allemaal uitprobeert voordat je het opgeeft.
Oplossing 1: Blijf proberen verbinding te maken
Soms zijn de servers de schuldige, vooral als ze te druk worden, wat resulteert in verschillende rare foutcodes. Zelfs Bungie heeft gebruikers voorgesteld dat ze een paar minuten lang opnieuw moeten proberen verbinding te maken voordat ze de foutcode op andere manieren proberen op te lossen.
Daarnaast zijn er veel gebruikers die hebben bevestigd dat geduldig zijn zijn vruchten afwerpen en dat ze snel in staat zijn om het spel normaal te blijven spelen.
Oplossing 2: sluit de console volledig af
Sommige gebruikers hebben met succes erop gewezen dat de foutcode soms wordt veroorzaakt doordat gebruikers de game afsluiten zonder eerst uit te loggen. Blijkbaar kan dit soms de Chicken-foutcode activeren en moet je ervoor zorgen dat je je console volledig afsluit voordat je doorgaat met spelen.
Om te voorkomen dat u deze fout in de toekomst ontvangt, moet u tijdens het spel uitloggen van het tabblad Instellingen in het tekenmenu. De fout moet in een paar van de volgende updates worden opgelost, maar volg de onderstaande instructies om het voor nu te repareren:
- Houd de aan / uit-knop aan de voorzijde van de Xbox-console ingedrukt totdat deze helemaal wordt uitgeschakeld.
- Koppel de power-steen los van de achterkant van de Xbox. Druk een aantal keer op de aan / uit-knop op de Xbox en houd deze ingedrukt om er zeker van te zijn dat er geen stroom meer is en hierdoor wordt de cache daadwerkelijk schoongemaakt.
- Sluit de power brick aan en wacht tot het lampje op de power brick zijn kleur van wit naar oranje verandert.
- Schakel de Xbox weer in zoals je normaal zou doen en controleer of de Chicken-foutcode nog steeds verschijnt als je Destiny of Destiny 2 start.
Alternatief voor Xbox One:
- Navigeer naar je Xbox One-instellingen en klik op Netwerk >> Geavanceerde instellingen.
- Blader naar de optie Alternate Mac Address en kies de optie Clear die verschijnt.
- U wordt gevraagd om dit echt te doen, omdat uw console opnieuw wordt opgestart. Reageer positief en uw cache moet nu worden gewist. Open Destiny of Destiny 2 nadat de console opnieuw is opgestart en controleer of de Chicken-foutcode nog steeds wordt weergegeven.
Als je een PlayStation 4 gebruikt om Destiny te spelen, volg dan de onderstaande instructies om je PlayStation 4 hard te resetten aangezien PS4 geen optie heeft om de cache leeg te maken:
- Schakel de PlayStation 4 volledig uit.
- Zodra de console volledig is uitgeschakeld, koppelt u het netsnoer los van de achterkant van de console.
- Laat de console minstens een paar minuten los.
- Sluit het netsnoer weer op de PS4 aan en zet het weer aan zoals gewoonlijk.
Oplossing 3: uw licenties herstellen (alleen PlayStation 4)
Deze optie herstelt de licenties van alle games, add-ons en DLC's die je bezit van je PSN-account, dus zorg ervoor dat je deze oplossing uitprobeert, want het is vrij simpel en het heeft echt heel wat gebruikers geholpen om met hun lot om te gaan foutcodes, met name foutcode Kip.
- Schakel je PS4 in en ga naar het gedeelte Instellingen.
- Klik op PlayStation Network >> Accountbeheer >> Licentie herstellen.
- Controleer of de foutcode Kip nog steeds verschijnt terwijl je van Destiny 2 geniet.
Oplossing 4: installeer het spel opnieuw
Het opnieuw installeren van de game lost meestal dit soort problemen op, hoewel het hele probleem soms behoorlijk lang kan zijn. Verschillende gebruikers hebben gesuggereerd dat het verwijderen en opnieuw installeren werkt, dus probeer het zo snel mogelijk uit.
Herinstallatie van de game op PlayStation 4:
- Schakel het PlayStation 4-systeem in en log in op je PSN-profiel.
- Druk op de D-pad en ga naar het menu Instellingen en klik op het menu Systeemopslagbeheer.
- Klik op het menu Toepassingen en druk op de knop Opties wanneer Bestemming is gemarkeerd. Klik op Verwijderen >> Alles selecteren en druk op Verwijderen om de game te verwijderen.
- Selecteer OK om het verwijderen van de geselecteerde toepassing te bevestigen en de game wordt volledig van de harde schijf verwijderd.
Als u de console-cache leegmaakt na het verwijderen van Destiny, zorgt u ervoor dat er geen tijdelijke bestanden in de consoles-cache zijn opgeslagen die van invloed kunnen zijn op de nieuwe installatie van Destiny. Dit zijn de aanbevolen stappen bij het wissen van de consolecache:
- Schakel de PlayStation 4 volledig uit.
- Zodra de console volledig is uitgeschakeld, koppelt u het netsnoer los van de achterkant van de console.
- Laat de console minstens een paar minuten los.
- Sluit het netsnoer weer op de PS4 aan en zet het weer aan zoals gewoonlijk.
Het opnieuw installeren van de game op PS4 kan worden gedaan met behulp van de fysieke gameschijf:
- Schakel het PlayStation 4-systeem in en log in op je PSN-profiel.
- Plaats de originele gameschijf die u hebt gebruikt om de game te installeren en de installatie zou automatisch moeten beginnen. U kunt de voortgang op de voortgangsbalk volgen.
Je kunt het spel ook installeren door het te downloaden via je PlayStation en je internetverbinding. Het wordt aanbevolen om een bekabelde verbinding te gebruiken tijdens het downloaden van een spel op deze manier.
- Schakel het PlayStation 4-systeem in en log in op je PSN-profiel.
- Open het item Bibliotheek van het startscherm, zoek Destiny in de lijst en selecteer de knop Downloaden.
- Er verschijnt een voortgangsbalk terwijl de game wordt geïnstalleerd op de harde schijf van de console
Herinstalleren van het spel op Xbox One:
- Schakel de Xbox One-console in en log in op het gewenste Xbox One-profiel.
- Selecteer Mijn games en apps in het Xbox-startmenu, druk op games en markeer Destiny.
- Tik op de knop Menu en kies de optie Spel beheren >> Alles verwijderen. Klik nogmaals op Verwijderen om uw keuze op het volgende scherm te bevestigen.
- Na een moment wordt het spel van de harde schijf verwijderd.
Als u de consolecache leegmaakt na het verwijderen van Destiny, zorgt u ervoor dat er geen tijdelijke bestanden in de cache zijn opgeslagen die van invloed kunnen zijn op de nieuwe installatie van Destiny. Dit zijn de aanbevolen stappen bij het wissen van de consolecache:
- Houd de aan / uit-knop aan de voorzijde van de Xbox-console ingedrukt totdat deze helemaal wordt uitgeschakeld.
- Koppel de power-steen los van de achterkant van de Xbox. Druk een aantal keer op de aan / uit-knop op de Xbox en houd deze ingedrukt om er zeker van te zijn dat er geen stroom meer is en hierdoor wordt de cache daadwerkelijk schoongemaakt.
Het opnieuw installeren van de game op Xbox One kan worden gedaan met behulp van de fysieke gameschijf:
- Schakel de Xbox One-console in en log in op het gewenste Xbox One-profiel.
- Plaats de gameschijf in het schijfstation en het installatieproces moet automatisch beginnen. Je kunt de voortgang volgen totdat de game is geïnstalleerd.
Je kunt het spel ook installeren door het te downloaden via je PlayStation en je internetverbinding. Het wordt aanbevolen om een bekabelde verbinding te gebruiken tijdens het downloaden van een spel op deze manier.
- Schakel de Xbox One-console in en log in op het gewenste Xbox One-profiel.
- Navigeer naar het gedeelte Gereed voor installatie van het menu, zoek Destiny en selecteer de optie Installeren.
- Downloaden en installeren van de voortgang kan worden bekeken in het gedeelte Wachtrij van het menu
- Er verschijnt een voortgangsbalk terwijl de game wordt geïnstalleerd op de harde schijf van de console
Oplossing 5: maak verbinding met een hotspot die door uw pc is gemaakt
Als u uw thuisnetwerk niet gebruikt om Destiny of Destiny 2 af te spelen, is het goed mogelijk dat de beheerder van het netwerk waarmee u verbinding maakt verschillende poorten heeft geblokkeerd die door Destiny worden gebruikt om verbinding te maken met zijn servers. Als dat het geval is, kunt u dit probleem voorkomen door een hotspot op uw computer te genereren om verbinding te maken en de beperkingen te vermijden.
Microsoft Virtual Wi-Fi Mini Port Adapter is een functie toegevoegd aan Windows 7 en hoger. Met deze functie kunt u de fysieke netwerkadapter die een computer heeft in twee virtuele netwerkadapters veranderen. Men zal u verbinden met het internet, en de andere zal veranderen in een draadloos toegangspunt (Wi-Fi-hotspot) voor andere Wi-Fi-apparaten om verbinding mee te maken.
- Klik op de knop Start en typ Netwerkcentrum in het zoekvak. Klik erop om het te openen.
- Klik nu op de optie Adapterinstellingen wijzigen in het linkerdeelvenster.
- Klik met de rechtermuisknop op de adapter die u gebruikt om verbinding met internet te maken en klik op Eigenschappen. Als u Wi-Fi gebruikt, is dit vergelijkbaar met Draadloze netwerkverbinding en bij een bekabelde internetverbinding lijkt dit op Local Area Connection.
- Ga naar het tabblad Delen in het eigenschappenvenster en vink het vakje aan naast Andere netwerkgebruikers toestaan verbinding te maken via de internetverbinding van deze computer. Als er een optie is om een adapter te selecteren naast een thuisnetwerkverbinding, selecteert u de naam van de adapter voor de Microsoft Virtual Wifi Mini-poort.
- Klik op Instellingen. Controleer alle vermelde opties en druk op OK om te bevestigen. Druk op OK >> OK. Als er geen dergelijke optie is, klik dan gewoon op OK om wijzigingen toe te passen.
- Voer de opdrachtprompt in als beheerder en kopieer de volgende code in het bijbehorende venster. Zorg ervoor dat u daarna op Enter klikt om wifi-hosting in te schakelen:
netsh wlan set hostednetwork mode = allow ssid = VirtualNetworkName key = Wachtwoord
- Vervang VirtualNetworkName door de gewenste naam voor uw wifi-hotspot en wachtwoord is het wachtwoord.
- Typ nu het volgende om te beginnen met het uitzenden van uw nieuwe Wi-Fi Hotspot:
netsh wlan start gehost netwerk
- U krijgt een bericht dat het netwerk is gestart. Als je wilt stoppen met het uitzenden van je wifi-hotspot, typ je:
netsh wlan stop hostednetwork
Nu kunt u uw console verbinden met deze hotspot en controleren of de foutcode Kip nog steeds verschijnt.
PRO TIP: Als het probleem zich voordoet met uw computer of een laptop / notebook, kunt u proberen de Reimage Plus-software te gebruiken die de opslagplaatsen kan scannen en corrupte en ontbrekende bestanden kan vervangen. Dit werkt in de meeste gevallen, waar het probleem is ontstaan door een systeembeschadiging. U kunt Reimage Plus downloaden door hier te klikken