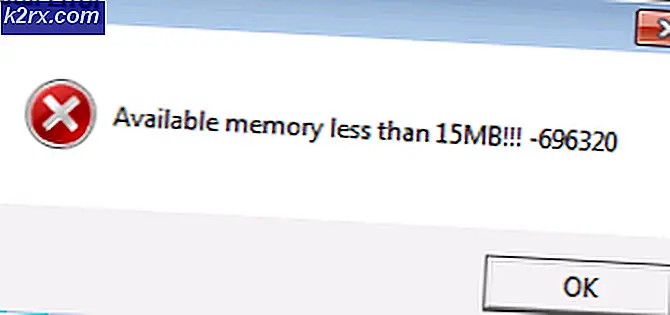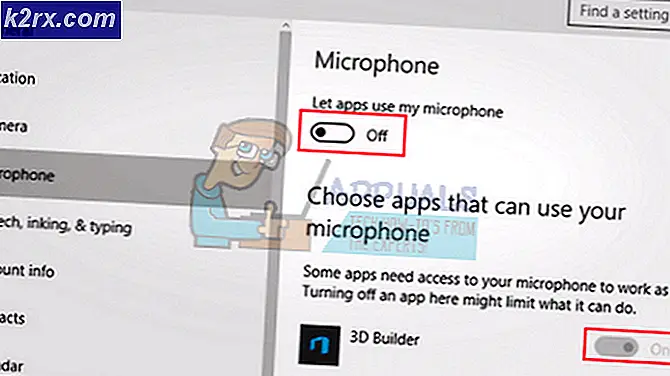Fix: VMware Bridged Network werkt niet
Sommige gebruikers van VMware Workstation Player en VMware Workstation Pro melden dat ze een overbrugd netwerkprobleem hebben met al hun gastmachines. Wat er gebeurt, is dat geen van hun gast-VM's contact kan maken met de hostmachine en de hostmachine kan geen contact maken met de gastmachines. Dit probleem treedt naar verluidt op in Windows 7, Windows 8 en Windows 10.
Wat veroorzaakt problemen met het VMware Bridged Network?
We hebben dit specifieke probleem onderzocht door te kijken naar verschillende gebruikersrapporten en de reparatiestrategieën die vaak worden gebruikt om dit probleem op te lossen. Op basis van wat we hebben verzameld, zijn er verschillende veelvoorkomende scenario's waarvan bekend is dat ze tot dit probleem leiden:
Methode 1: Vmnetbridge.sys opnieuw opstarten via admin CMD
VMnetbridge.sys (VMware Bridge Control) kan dit specifieke probleem ook veroorzaken in gevallen waarin het bestand onjuist is gestart of een storing vertoont voordat het de communicatie tussen de hostmachine en de gastcomputer kan vergemakkelijken.
Als dit scenario van toepassing is, is de kans groot dat u het probleem kunt oplossen door het bmnetbridge service via een verhoogde opdrachtprompt. Verschillende getroffen gebruikers hebben gemeld dat deze procedure hen in staat stelde het probleem op te lossen, aangezien de host- en gastmachines begonnen te communiceren de volgende keer dat een VMware-venster werd gestart.
Hier is een korte handleiding voor het opnieuw opstarten vmnetbriddge.sys via een admin CMD:
- Zorg ervoor dat VMware Workstation is gesloten, samen met een geopende gastmachine.
- druk op Windows-toets + R om een dialoogvenster Uitvoeren te openen. Typ vervolgens "Cmd" en druk op Ctrl + Shift + Enter om een verhoogde opdrachtprompt te openen. Als je het UAC (gebruikersaccountbeheer) bevestigingsprompt, klik op Ja om beheerdersrechten te verlenen.
- Typ in de verhoogde opdrachtprompt de volgende opdrachten in volgorde en druk na elke opdracht op Enter om de VMnetbridge-service opnieuw te starten:
net stop vmnetbridge net start vmnetbridge
- Zodra de VMNetService opnieuw is opgestart, sluit u de verhoogde opdrachtprompt, opent u het VMware-werkstation opnieuw en koppelt u de virtuele machine waarmee u eerder problemen ondervond.
Als het probleem nog steeds niet is opgelost en u nog steeds hetzelfde Bridged Network-probleem tegenkomt, gaat u naar de volgende methode hieronder.
Methode 2: een specifiek virtueel netwerk gebruiken (VMnet0)
Verschillende getroffen gebruikers hebben gemeld dat het probleem voor hen volledig was opgelost nadat ze hun WMware-werkstation hadden geconfigureerd om een specifiek virtueel netwerk te gebruiken (VMnet0). Het blijkt dat als u de netwerkverbinding naar Bridged laat, de kans bestaat dat het programma de verkeerde gebruikt.
In de overgrote meerderheid van de gevallen VMnet0 is het juiste virtuele netwerk dat in dit geval moet worden gebruikt. Hier is een korte handleiding voor het programmeren van VMware om een aangepast virtueel netwerk (VMnet0) te gebruiken:
- Open VMWare Workstation, klik met de rechtermuisknop op de virtuele machine waarmee u problemen ondervindt (in het menu aan de linkerkant) en kies Instellingen.
- Binnen in de Virtuele machine instellingen, selecteert u het Hardware tabblad. Selecteer vervolgens Netwerkadapter uit de apparaatlijst.
- Ga met de geselecteerde netwerkadapter naar de rechterkant en klik op de schakelaar die bij hoort Aangepast: specifiek virtueel netwerk.
- Gebruik vervolgens het vervolgkeuzemenu hieronder om te selecteren VMnet0 uit de lijst met specifieke virtuele netwerken.
- Klik OK om de configuratie op te slaan, start de virtuele machine vervolgens opnieuw en kijk of u nu verbinding kunt maken met internet met uw virtuele machine.
Als het probleem nog steeds niet is opgelost en u nog steeds problemen ondervindt met de netwerkbrug in VMware Workstation, gaat u verder met de volgende methode hieronder.
Methode 3: Deselecteer alle adapters behalve de fysieke netwerkkaart
Als u Workstation Pro gebruikt en u ondervindt geen netwerkverbinding binnen uw virtuele machines terwijl u een bridged-verbinding gebruikt, kunt u het probleem oplossen met de VMWare virtuele netwerkeditor om alle netwerkadapters te deselecteren die niet essentieel zijn voor de netwerkverbinding.
Verschillende getroffen gebruikers hebben gemeld dat de hostcomputer en de gastmachine de internetverbinding begonnen te delen kort nadat deze wijziging was uitgevoerd.
Belangrijk: Deze methode is alleen van toepassing als u VMware Workstation Pro gebruikt. De onderstaande stappen kunnen niet worden gerepliceerd op VMware Workstation Player!
Hier is een korte handleiding om dit te doen:
- Open VMware Workstation PRO en gebruik de lintbalk bovenaan om naar toe te gaan Bewerken> Virtuele netwerkeditor.
Opmerking: U kunt VMware Workstation ook volledig afsluiten en de zoekfunctie van Windows gebruiken (druk op de Windows-toets) om te zoeken naarVMWare virtuele netwerkeditor.
- Binnen in de Virtuele netwerkeditor, Klik op de Instellingen veranderen knop onderaan het scherm.
- Aangezien het probleem hoogstwaarschijnlijk optreedt omdat de bridge-adapter in de war is, laten we de zaken duidelijker maken door te selecteren Vmnet0 uit de lijst met virtuele netwerken en het wijzigen van de Brug naar optie van Automaat op de netwerkadapter die u momenteel gebruikt (in dit geval de draadloze netwerkadapter).
- Start uw virtuele VMWare Workstation-machine opnieuw en kijk of het probleem is opgelost.
Als u nog steeds hetzelfde probleem ondervindt of als deze methode niet van toepassing was op uw specifieke scenario, gaat u naar de volgende methode hieronder.
Methode 4: Alle onnodige hostnetwerkadapters verwijderen
Als u VMware Workstation Player (de gratis versie) gebruikt en de bovenstaande methode niet van toepassing was, kunt u dit op deze manier doen vanuit de gratis versie. In de overgrote meerderheid van de gevallen treedt de fout op omdat de software veel hostnetwerkadapters heeft om uit te kiezen wanneer er een moet worden gekozen voor de overbrugde netwerkverbinding.
Vaak kiest de software een netwerkadapter die geen verbinding met internet mogelijk maakt, waardoor het probleem ontstaat dat in dit artikel wordt besproken. Als dit scenario van toepassing is, kunt u het probleem vrij eenvoudig oplossen door ervoor te zorgen dat de hostadapters die niet nodig zijn voor deze procedure, worden verwijderd uit de Automatische overbruggingsinstellingen menu.
Hier is een korte handleiding om dit te doen:
- Allereerst moeten we beginnen met te ontdekken welke netwerkadapter wordt gebruikt voor onze huidige verbinding met internet. Deze eerste stap is essentieel omdat het ons zal helpen ontdekken welke hostnetwerkadapters later moeten worden weggegooid.
- druk op Windows-toets + R om een dialoogvenster Uitvoeren te openen. Typ vervolgens "Ncpa.cpl" en druk op Enter om het Netwerk connecties menu.
- Binnen in de Netwerk connecties menu, kijk welk netwerk momenteel in gebruik is. U kunt dit zien door te kijken naar welk item het groene signaalpictogram heeft. Zodra u de actieve netwerkverbinding ziet, kijkt u welke netwerkadapter ervoor wordt gebruikt. U kunt dit direct onder de naam van het netwerk zien - in ons geval isQualcomm Atheros AR9285.
- Nu u weet welke hostnetwerkadapter moet worden gebruikt, opent u VMware Workstation, klikt u met de rechtermuisknop op de virtuele machine waarmee u problemen ondervindt en kiest u Instellingen.
- Binnen de virtuele machine Instellingen scherm, selecteer het Hardware tabblad en kies Netwerkadapter uit de onderstaande lijst.
- Met de Netwerkadapter apparaat geselecteerd, ga naar het rechterdeel van het scherm en vink de bijbehorende schakelaar aan Overbrugd (onder Netwerkverbinding). Klik vervolgens op het Configureer adapters knop.
- In de Automatische overbruggingsinstellingen vink alles uit behalve de hostnetwerkadapter die u in stap 3 hebt ontdekt.
- Klik OK om de configuratie op te slaan, start vervolgens de virtuele machine en kijk of je een werkende bridged netwerkverbinding hebt.
Als u nog steeds hetzelfde probleem ondervindt, gaat u naar de volgende methode hieronder.
Methode 5: VPN-client van de hostcomputer verwijderen
Het blijkt dat dit specifieke probleem ook kan optreden als u actief een VPN-verbinding gebruikt om uw anonimiteit op internet te beschermen. Verschillende getroffen gebruikers hebben gemeld dat de overbrugde verbinding begon te werken zoals verwacht zodra ze hun VPN-client hadden verwijderd.
Opmerking: Als u graag een VPN-client gebruikt, kunt u verschillende providers proberen totdat u een optie ontdekt die niet conflicteert met VMware Workstation. In de meeste gevallen is de VPN-client waarvan wordt gemeld dat deze conflicteert met het VMware-werkstation Eindpunt RAS VPN, maar er kunnen andere zijn.
Hier is een korte handleiding voor het verwijderen van uw VPN-client om het overbrugde netwerkprobleem op te lossen:
- druk op Windows-toets + R om een dialoogvenster Uitvoeren te openen. Typ vervolgens "Appwiz.cpl" en druk op Enter om het Programma's en functies scherm.
- Binnen in de Programma's en onderdelen scherm, scrol omlaag door de lijst met applicaties en zoek de VPN-client die u momenteel gebruikt.
- Klik met de rechtermuisknop op uw VPN-client en kies Verwijderen. Volg daarna de instructies op het scherm om het verwijderen te voltooien.
- Nadat de VPN-client is verwijderd, start u uw computer opnieuw op en kijkt u of het overbrugde verbindingsprobleem is opgelost door dezelfde virtuele machine te starten die u voorheen problemen gaf.
Methode 6: Alle VirtualBox-netwerkvermeldingen uitschakelen via netwerkverbindingen
Als u Virtual Box eerder heeft gebruikt, moet u er rekening mee houden dat u mogelijk problemen ondervindt als u overschakelt naar VMware (bridged-modus). Het blijkt dat de adapter (s) die door de virtuele box worden achtergelaten, problemen kunnen veroorzaken met een overbrugde verbinding binnen VMware.
Als dit scenario van toepassing is op uw huidige situatie en u VMware wilt gebruiken, zijn er drie manieren om verder te gaan:
- Verwijder VirtualBox samen met een adapter die door de software is gebruikt.
- Begin NAT te gebruiken met VMWare
- Schakel alle netwerkvermeldingen van VirtualBox uit in het menu Netwerkverbindingen
Aangezien deze handleiding u helpt bij het gebruik van een overbrugde verbinding met VMware Workstation, gaan we ons concentreren op de derde optie, aangezien deze het minst opdringerig is. Hier is een korte handleiding over het uitschakelen van alle VirtualBox-netwerkitems om de vogelfunctie op VMware op te lossen:
- druk op Windows-toets + R om een Rennen dialoog venster. Typ vervolgens "Ncpa.cpl" en druk op Enter om de Netwerk connecties tabblad.
- Binnen in de Netwerk connecties tabblad, klik met de rechtermuisknop> Uitschakelen op elke netwerkadapter die tot VirtualBox. Mogelijk hebt u er een of heeft u verschillende adapters, afhankelijk van hoe vaak u deze hebt gebruikt VirtualBox‘S functies.
Opmerking: Als u daarom wordt gevraagd door het UAC (gebruikersaccountbeheer), Klik Ja om de nodige machtigingen te verlenen om de virtuele adapter uit te schakelen. - Zodra elke VirtualBox-adapter is uitgeschakeld, opent u VMware, start u de virtuele machine die u eerder problemen gaf en kijkt u of de overbruggingsfuncties niet werken.
Als u nog steeds hetzelfde probleem ondervindt, gaat u naar de volgende methode hieronder
Methode 7: de instellingen van de Virtual Network Editor terugzetten naar de standaardwaarden
Het blijkt dat er één specifieke Windows 10-build is die de bridged-verbindingsfunctie op VMware Workstation verbreekt. Het blijkt dat als u een update uitvoert naar Windows 10 gebouwd 1703 of hoger terwijl WMware is geïnstalleerd, de netwerkoverbruggingsfunctie onbruikbaar wordt tenzij handmatige actie wordt ondernomen.
Dit gebeurt omdat deze update een aantal sleutels verwijdert (VMnetDHCP en VMware NAT Service), waardoor de overbruggingsfunctie binnen VMWare Workstation effectief wordt verbroken. Maar het blijkt dat u de schade heel gemakkelijk kunt herstellen door VMware te dwingen de twee registersleutels opnieuw te maken door de instellingen van de Virtual Network Editor naar de standaardinstellingen te herstellen.
Opmerking: De onderstaande stappen zijn alleen van toepassing op Vmware Workstation PRO-gebruikers en kunnen niet worden gerepliceerd op VMware Player.
Hier is een korte handleiding om dit te doen:
- Open File Explorer en navigeer naar de volgende locatie:
C: \ Program Files (x86) \ VMware \ VMware Workstation \ vmnetcfg.exe
- Zodra u daar bent, klikt u met de rechtermuisknop op vmnetcfg.exe en kies Als administrator uitvoeren.
- Als het u eenmaal is gelukt om de Virtual Network Editor met beheerdersrechten te openen, klikt u op Herstel standaard, en klik vervolgens op Van toepassing zijn om de wijzigingen op te slaan.
- Start het VMware-werkstation opnieuw en kijk of de bridge-modus werkt zoals bedoeld.
Als deze methode niet van toepassing was of als u dit specifieke probleem nog steeds ondervindt, gaat u verder met de volgende methode hieronder.
Methode 8: virtuele VMware-machines toestaan vanaf de firewalls van AVG (indien van toepassing)
Het blijkt dat dit specifieke probleem ook kan optreden als u een beveiliging van derden (waaronder een firewall) gebruikt die overbezorgd is met de netwerkverbindingen die deze beheert. Verschillende getroffen gebruikers hebben gemeld dat ze erin geslaagd zijn het probleem op te lossen nadat ze hadden ontdekt dat de AVG-firewall (of een vergelijkbare beveiligingsoplossing) verantwoordelijk is voor hun probleem met de overbrugde modus in VMware.
Bijwerken: Het lijkt erop dat dit probleem ook kan worden veroorzaakt door de firewall van Bitdefender. Aangezien BitDefender geen optie heeft waarmee virtuele netwerken hun firewall kunnen passeren, is in dit geval de enige manier om de firewall volledig uit te schakelen.
Als dit scenario van toepassing is op uw huidige situatie en u AVG Internet Security gebruikt, kunt u het probleem snel oplossen door de geavanceerde instellingen van AVG aan te passen om alle virtuele machines en verkeer toe te staan. Hier is hoe je dit doet:
- Open Avast Internet Security en ga naar Instellingen> Expertmodus> Geavanceerde instellingen.
- Zorg ervoor dat in het menu Geavanceerde instellingen het vak dat is gekoppeld aan Sta verkeer toe van / naar virtuele machines die door een firewall worden ondersteund is gecontroleerd.
- Klik Van toepassing zijn om de huidige configuratie op te slaan.
- Start VMware opnieuw en kijk of het probleem is opgelost.
Opmerking: als u een andere beveiligingssuite gebruikt en u denkt dat deze methode mogelijk van toepassing is, zoek dan online naar specifieke stappen om uw virtuele netwerken toe te staan op basis van de firewall die u gebruikt. h