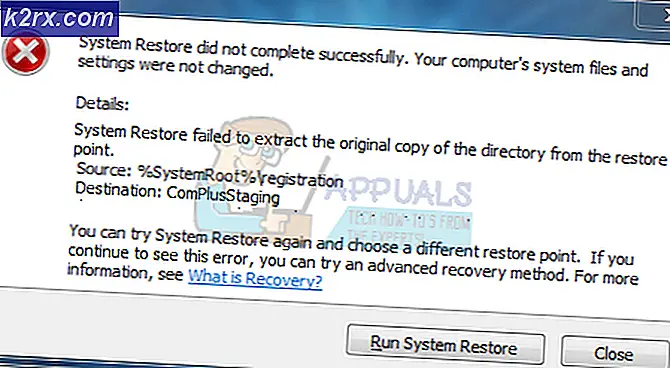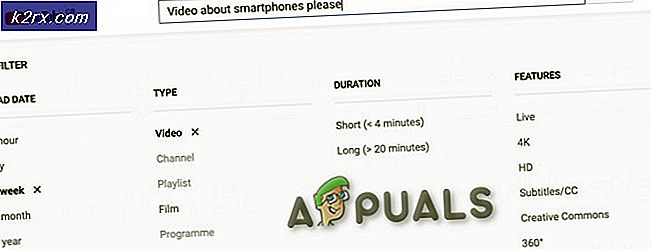Hoe de Print Screen Feature te gebruiken
Hoewel de meeste mensen services en applicaties van derden gebruiken om schermafbeeldingen op hun computer te maken, is de screenshot-functionaliteit vanaf het eerste moment direct beschikbaar op het Windows-besturingssysteem. Mensen die services en applicaties van derden gebruiken om schermafbeeldingen op hun computers te maken, doen dit omdat het proces van het maken van schermafbeeldingen via deze programma's en services een beetje meer gestroomlijnd, geoptimaliseerd en handig is. De basisfunctionaliteit voor het screenshot bestaat echter al sinds de oudheid van Windows XP op het Windows-besturingssysteem. De Windows-schermfunctionaliteit is ook alleen maar beter geworden in de tijd en bereikt een geheel nieuw gebruikersgemak op Windows 8, 8.1 en 10.
De sleutel (vrij letterlijk) voor de schermfunctionaliteit van Windows is de Print Screen- knop op uw toetsenbord. Elk toetsenbord, of het nu een toetsenbord voor desktopcomputers is of een ingebouwd toetsenbord van een laptop, heeft een Print Screen- knop. Als je niet weet wat de Print Screen- toets doet, geeft het Windows op commando om elk ding dat op je scherm staat vast te leggen (de muisaanwijzer blokkeren) precies op het moment dat je op de toets drukt. Hierdoor kunt u op zijn beurt een screenshot maken met alles wat op uw scherm stond. De Print Screen- functie werkt vrijwel hetzelfde op alle versies van het Windows-besturingssysteem dat momenteel door Microsoft wordt ondersteund. Als u de functie Scherm afdrukken wilt gebruiken om een screenshot te maken, moet u:
PRO TIP: Als het probleem zich voordoet met uw computer of een laptop / notebook, kunt u proberen de Reimage Plus-software te gebruiken die de opslagplaatsen kan scannen en corrupte en ontbrekende bestanden kan vervangen. Dit werkt in de meeste gevallen, waar het probleem is ontstaan door een systeembeschadiging. U kunt Reimage Plus downloaden door hier te klikken- Zorg ervoor dat welk venster of object u een screenshot van wilt maken op uw scherm staat. Alles op uw computerscherm op het moment dat u de schermafbeelding maakt, wordt opgenomen in de uiteindelijke afbeelding, behalve natuurlijk voor uw muiscursor. Zorg ervoor dat er geen persoonlijke gegevens of gevoelige informatie op uw scherm staan, tenzij u deze daadwerkelijk in het screenshot wilt opnemen.
- Zoek de knop Print Screen op uw toetsenbord. Op de meeste toetsenbordindelingen bevindt de knop Print Screen zich helemaal rechts van de rij met functietoetsen ( F1 - F12 ) en op de knop staat vaak SysRq geschreven onder Print Screen .
- Druk op de knop Print Screen . Door op de knop Print Screen te drukken, krijgt Windows direct een screenshot van alles op uw scherm. U kunt ook op Alt + Print Screen drukken om Windows alleen een screenshot van het geselecteerde venster op uw scherm te laten maken, of (alleen op Windows 8, 8.1 en 10) de Windows Logo- toets + Afdrukscherm zodat Windows automatisch alles opneemt scherm, verander het screenshot in een beeldbestand en sla het op in de submap Screenshots in de map Afbeeldingen .
- Tenzij u Windows 8, 8.1 of 10 gebruikt en op de Windows Logo- toets + Afdrukscherm hebt gedrukt, hoeft u alleen op de knop Print Screen op Windows te drukken om een schermafbeelding te maken van wat er op uw scherm staat en om de schermafbeelding niet in een afbeeldingsbestand om te zetten. Het screenshot dat Windows neemt, wordt vervolgens gekopieerd naar uw klembord, waar u het kunt plakken waar u maar wilt door op Ctrl + V te drukken. U kunt bijvoorbeeld het screenshot in een Word-bestand plakken om het aan een document toe te voegen, in een beeldverwerkingsprogramma zoals Paint om het te bewerken en het vervolgens op te slaan als een afbeeldingsbestand, in een e-mail om het toe te voegen als een bijlage of in een tekstvak op een sociaal netwerk om het onderdeel te maken van uw sociale mediabericht.
PRO TIP: Als het probleem zich voordoet met uw computer of een laptop / notebook, kunt u proberen de Reimage Plus-software te gebruiken die de opslagplaatsen kan scannen en corrupte en ontbrekende bestanden kan vervangen. Dit werkt in de meeste gevallen, waar het probleem is ontstaan door een systeembeschadiging. U kunt Reimage Plus downloaden door hier te klikken