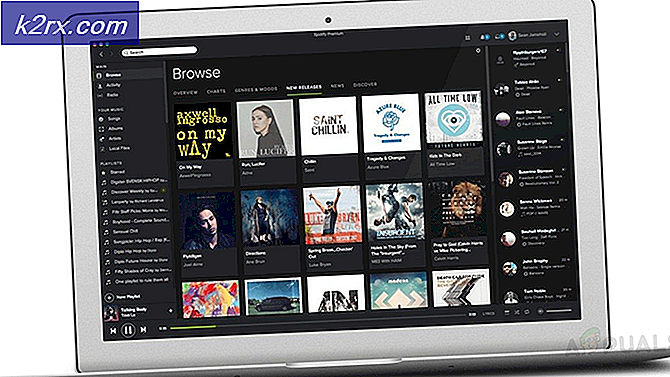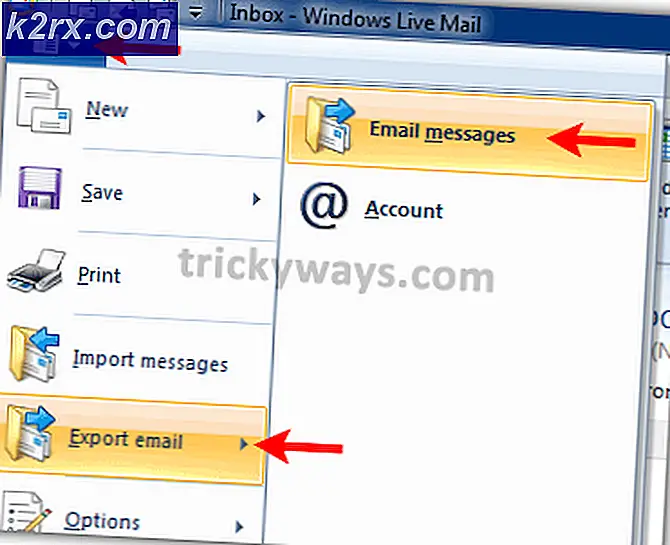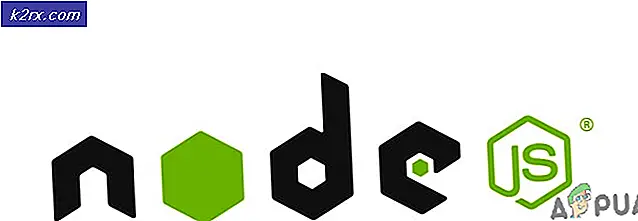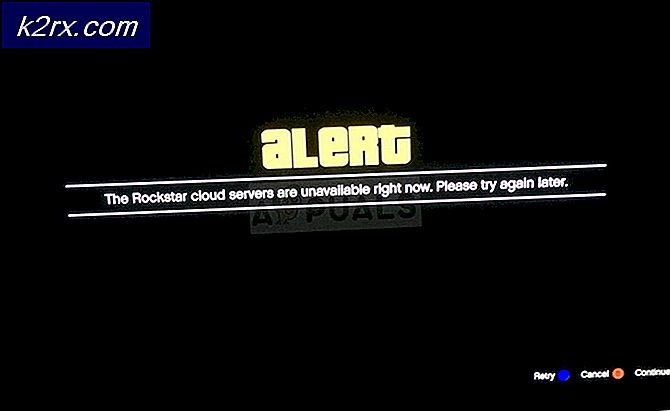Outlook 2007, 2010, 2013, 2016 herstellen Vanaf de veilige modus
De meeste populaire applicaties hebben een veilige modus die gebruikers in staat stelt het programma met beperkte functionaliteit uit te voeren als de dingen niet werken zoals ze zouden moeten. Dat is het geval met Outlook : een complexe e-mailbeheerder die de Veilige modus gebruikt om een heleboel problemen te omzeilen die voorkomen dat deze start. U kunt Outlook opzettelijk in de veilige modus starten, maar het kan ook zelfstandig in deze modus worden gestart.
Tenzij u zelf om welke reden dan ook de Veilige modus hebt gestart, raad ik u aan Outlook in deze modus te blijven gebruiken. U kunt sjablonen en voorkeuren niet opslaan en u kunt onder andere geen slimme tags gebruiken. Als u zich in een dergelijke situatie bevindt, is het raadzaam om de veilige modus te gebruiken als een diagnosetool en uw probleem op te lossen.
Wanneer wordt Veilige modus gebruikt in OutLook
In Outlook wordt het systeemregister regelmatig bijgewerkt, zodat de nieuwe extensies die u installeert, naar behoren functioneren. Als het programma bij het opstarten een probleem detecteert waardoor het niet kan worden uitgevoerd, wordt automatisch naar de veilige modus omgeschakeld . Dit gebeurt meestal direct nadat u een nieuwe invoegtoepassing installeert die niet goed werkt met uw Outlook-versie.
U kunt de veilige modus zelf activeren door een venster Uitvoeren te openen en Outlook / veilig te typen en op OK te drukken.
In het geval dat Outlook automatisch start in de veilige modus, is dit meestal een teken dat iets niet goed werkt. Soms kan Outlook de invoegcomponent lokaliseren waardoor Outlook niet normaal kan worden gestart. Als u wordt gevraagd of u het defecte onderdeel wilt uitschakelen, probeert u het en controleert u of Outlook normaal kan opstarten.
Potentiële Veilige modus triggers
Als u versie 2010 gebruikt, wordt uw probleem waarschijnlijk veroorzaakt door de KB3114409-update waardoor Outlook wordt gestart in de Veilige modus en de standaardinstellingen worden hersteld. In het geval dat u een oudere Outlook-versie zoals 2007 of 2003 gebruikt, is uw probleem mogelijk gerelateerd aan de Windows Search- service. De verkeerde invoegtoepassing kan ook conflicteren met uw Outlook-versie tot het punt waarop u deze in de veilige modus moet laten starten.
Dit zijn slechts drie potentiële boosdoeners, maar de oorzaken kunnen op veel plaatsen ontstaan.
Hieronder vindt u een verzameling fixes die al veel gebruikers hebben geholpen te voorkomen dat Outlook in de veilige modus wordt uitgevoerd . Volg de bovenstaande methoden in volgorde volgens uw Outlook-versie totdat u een oplossing vindt die uw probleem oplost.
Methode 1: Invoegtoepassingen uitschakelen in de veilige modus (alle Outlook-versies)
Dit is een veel voorkomend verschijnsel op elke Outlook-versie van Outlook 2007 tot Outlook 2016 . Dit gebeurt omdat bepaalde invoegtoepassingen conflicteren met uw Outlook-versie. Dit is zelfs meer waarschijnlijk met verouderde invoegtoepassingen die zijn geïnstalleerd in de nieuwste versies van Outlook.
Opmerking: als u de invoegtoepassing ABBYY FineReader hebt geïnstalleerd voordat deze fout begon, volgt u de onderstaande stappen om de invoegtoepassing uit uw Outlook-versie te verwijderen.
- Bevestig dat Outlook zich in de veilige modus bevindt door te controleren of het pictogram in uw taakbalk een uitroepteken heeft.
Opmerking: U kunt ook bevestigen door te kijken door te zien of u (Veilige modus) ziet in het bovenste gedeelte van het scherm. - Vouw nu het tabblad Bestand uit en klik op Opties .
- Klik nu op het tabblad Add-ins . Ga vanaf daar naar het vervolgkeuzemenu naast Beheren en selecteer COM-invoegtoepassingen in de lijst. Klik op Go om verder te gaan.
- Op dit punt moet u een screenshot maken van de lijst met invoegtoepassingen en deze ergens plaatsbaar opslaan. Dit zal u helpen om de normale configuratie van uw Outlook te herstellen als er een storing optreedt nadat u de invoegtoepassingen hebt uitgeschakeld.
- Schakel elke invoer uit (wis geselecteerde selectievakjes) en druk op OK .
Opmerking: druk nog niet op Remove . We moeten eerst bevestigen dat ze het probleem veroorzaken. - Sluit Outlook en open het opnieuw. Als het programma opstart in de normale modus, is uw probleem opgelost.
Opmerking: in het geval dat het nog steeds start in de Veilige modus, gaat u naar Bestand Opties> Add-ins en schakelt u de invoegtoepassingen in die u bij stap 5 hebt uitgeschakeld en gaat u naar Methode 2 . - Keer terug naar Bestand> Optie> Add-ins en schakel elke invoegtoepassing systematisch één voor één opnieuw in, totdat je de ene die conflicten veroorzaakt, onthult.
- Selecteer het en klik op Verwijderen .
- Start Outlook opnieuw en kijk of het opstart in de normale modus.
Methode 2: Uw computer herstellen met Systeemherstel (alle Outlook-versies)
Systeemherstel is een Windows-functie waarmee gebruikers hun computertoestand naar een eerder tijdstip kunnen terugzetten. Dit is nuttig voor ons doel als we terug kunnen keren naar een staat die voorafging aan de locatie van Outlook. Hier is wat te doen:
- Houd de Windows-toets ingedrukt en druk op R. Typ rstrui.exe en klik op OK .
- Selecteer Kies een ander herstelpunt in het venster Systeemherstel en klik op Volgende.
- Verdiep het vak naast Meer herstelpunten weergeven.
- Lokaliseer een punt waarop Outlook werkte, kies vervolgens dat herstelpunt en ga verder met instructies op het scherm om de computer eerder te herstellen.
- Zodra dit is gebeurd, begint het systeem te herstellen. Nadat het herstel is voltooid, controleert u of Outlook werkt. als dat niet het geval is, gaat u verder met methode 3 .
Methode 3: herstellen naar een vorige versie van Outlook
Als het herstellen van uw desktop-besturingssysteem naar een eerdere versie niet werkte, probeer dan eens Outlook te herstellen naar een vorige versie. Hier is hoe:
- Klik op Start en typ Outlook.exe in het zoekvenster. Klik er met de rechtermuisknop op en kies Eigenschappen .
- Ga vervolgens naar het tabblad Vorige versies en zoek het bestand Outlook.exe met een datum waarop het werkte. Klik op Openen om te zien of het werkt en opent zonder Veilige modus .
Opmerking: zorg ervoor dat de niet-werkende Outlook die eerder in de veilige modus is geopend, is gesloten omdat we nu een van de exemplaren uitvoeren die in de vorige versies zijn opgeslagen. Doe hetzelfde voor alle versies die daar worden vermeld. Open / Close totdat je degene ziet die opent zonder Veilige modus. Als het werkt, houd dan het venster open. - Ervan uitgaande dat u nu de versie van Outlook hebt uitgevoerd, zonder Veilige modus van een van de vorige versies. Houd de Windows-toets ingedrukt en druk op R. Typ taskmgr en klik op OK .
- In het venster Taakbeheer, ga naar het tabblad Proces, zoek Outlook.exe, klik er met de rechtermuisknop op en kies Bestandslocatie openen.
- Kopieer alle bestanden van het volgende venster en navigeer vervolgens naar C: \ Program Files (x86) \ Microsoft Office \ Office. Plak de eerder gekopieerde bestanden hier.
- Probeer Outlook opnieuw te openen en kijk of het in de normale modus start.
Methode 4: De KB3114409-update verwijderen (Outlook 2010)
In 2015 heeft Microsoft een beveiligingspatch uitgegeven die ervoor zorgde dat Outlook in de Veilige modus werd uitgevoerd en teruggezet naar de standaardconfiguratie. De door de gebruiker gemaakte configuraties gaan niet voor altijd verloren en komen terug wanneer Outlook in de normale modus kan opstarten.
Als je dit probleem hebt, zijn er twee manieren om verder te gaan. Sinds Microsoft een update heeft uitgegeven die het probleem veroorzaakt door KB3114409 oplost, kunnen we dat via de slechte update installeren. Een andere manier zou zijn om eenvoudig de installatie van de KB3114409 ongedaan te maken.
We raden u ten zeerste aan om de officiële update-update van Microsoft te installeren. Maar ongeacht welke optie u kiest, wij zullen u door het hele proces begeleiden.
De officiële Microsoft-fix gebruiken
Microsoft-update KB3114560 is speciaal uitgegeven om de schade te herstellen die is veroorzaakt door KB3114409. Als vuistregel dient u altijd beveiligingsupdates te installeren vanaf de officiële website. Dit is wat u moet doen:
- Open deze officiële link en klik op een van de twee verschillende update-versies, volgens uw pc-specificaties.
- Selecteer de standaardtaal van uw Outlook-programma en klik op de knop Downloaden .
- Nadat de update is gedownload, opent u het uitvoerbare bestand en volgt u het installatieproces.
- Start uw pc opnieuw op, open Outlook opnieuw en kijk of het probleem is opgelost.
De KB3114409-update verwijderen
- Sluit Outlook volledig.
- Open het Configuratiescherm, klik op Een programma verwijderen.
- Zodra u in het venster Programma's en functies bent, klikt u op Geïnstalleerde updates bekijken .
- Gebruik de zoekbalk Zoeken Geïnstalleerde updates in de rechterbovenhoek om te zoeken naar de slechte update ( KB3114409).
- Zodra u de slechte update weet te identificeren, klikt u op de knop Verwijderen en volgt u de bevestigingsprompts.
- Start uw pc opnieuw op, open Outlook en kijk of het probleem zich herhaalt.
Methode 5: Een Outlook-profiel opnieuw instellen (alle Outlook-versies)
Als u problemen ondervindt bij het eerste Outlook-startscherm (vlak voordat de veilige modus wordt gestart), moet u mogelijk een profielreset uitvoeren. Hier is hoe het te doen:
PRO TIP: Als het probleem zich voordoet met uw computer of een laptop / notebook, kunt u proberen de Reimage Plus-software te gebruiken die de opslagplaatsen kan scannen en corrupte en ontbrekende bestanden kan vervangen. Dit werkt in de meeste gevallen, waar het probleem is ontstaan door een systeembeschadiging. U kunt Reimage Plus downloaden door hier te klikken- Ga naar Configuratiescherm> E-mail en klik op Profielen weergeven .
- Maak nu een nieuw profiel door op de knop Toevoegen te klikken. Voer een naam in en druk op OK .
Opmerking: verwijder het oorspronkelijke profiel niet, want we weten niet of dit het probleem zal oplossen. - Doorloop de stappen voor het configureren van uw e-mailaccount met Outlook. Zorg ervoor dat u dezelfde e-mail gebruikt die u op het reeds gemaakte profiel hebt.
- Keer nu terug naar het venster E-mail en zorg ervoor dat het profiel dat u zojuist hebt gemaakt standaard wordt gebruikt. Druk op Toepassen om uw selectie te bevestigen.
- Start Outlook opnieuw en kijk of het erin slaagt om te starten in de normale modus na het resetten van het profiel.
Methode 6: De PST-map controleren op corruptie (alle Outlook-versies)
Een andere veelvoorkomende oorzaak voor Outlook in de veilige modus is het bestand met persoonlijke mappen (PST). In het geval dat het erg groot wordt, of als sommige bestanden binnenin beschadigd zijn, kan het voorkomen dat het programma in de normale modus start. Gelukkig kun je eenvoudig controleren op corruptie met behulp van een reparatieprogramma van Microsoft genaamd Scanpst.exe . Dit is wat u moet doen:
- Sluit Outlook volledig en ga naar C: \ Program Files of C: \ Program Files (x86), afhankelijk van welke versie van Outlook u gebruikt.
- Gebruik het zoekvak in de rechterbovenhoek om naar SCANPST.exe te zoeken .
Opmerking: Als u het SCANPST-bestand niet via de zoekbalk kunt vinden, moet u naar de exacte locatie navigeren. Hier is een lijst met de exacte locaties op basis van verschillende Outlook-versies:
2016: C: \ Program Files (x86) \ Microsoft Office \ root \ Office16
2013: C: \ Program Files (x86) \ Microsoft Office \ Office15
2010: C: \ Program Files (x86) \ Microsoft Office \ Office14
2007: C: \ Program Files (x86) \ Microsoft Office \ Office12 - Open SCANPST.exe en stel het pad in van het PST-bestand dat u wilt scannen met de knop Bladeren . Standaard worden de PST-bestanden opgeslagen in Documents \ Outlook Files. Wanneer u klaar bent, drukt u op Start om met scannen te beginnen.
- Als de scan fouten of inconsistenties weergeeft, klikt u op de knop Repareren om ze te repareren.
- Zodra de reparatie is voltooid, start u Outlook opnieuw op met het profiel dat u zojuist hebt hersteld en kijkt u of het programma in de normale modus wordt gestart.
Methode 7: De opdracht / resetnavpane uitvoeren (alle Outlook-versies)
Het navigatievenster is dat linkergedeelte van Outlook waar u uw mappenlijst kunt overzien en toegang hebt tot verschillende pictogrammen om te schakelen tussen agenda, personen, taken en e-mails. Soms kan het gaan glitchen en voorkomen dat Outlook in de normale modus start. Gelukkig is er een opdracht die alle aanpassingen in het navigatiepaneel verwijdert en elke fout wegneemt. Beter nog, dit gebeurt eenvoudig buiten Outlook. Hier is hoe:
- Sluit Outlook volledig.
- Ga naar Start en open de toepassing Uitvoeren .
- Typ nu Outlook.exe / resetnavpane en klik op OK.
Opmerking: Houd er rekening mee dat eventuele aanpassingen aan het navigatievenster verloren gaan nadat u op OK klikt. - Kort daarna zou Outlook automatisch moeten openen in de normale modus.
Methode 8: compatibiliteitsmodus uitschakelen
Veel gebruikers hebben gemeld dat ze Outlook in de normale modus hebben kunnen starten nadat ze hadden vastgesteld dat het in de compatibiliteitsmodus draaide. Compatibiliteitsmodus is ontworpen om een programma te laten werken alsof het op een ouder besturingssysteem wordt uitgevoerd. Het blijkt dat als u de compatibiliteitsmodus uitschakelt, het probleem met de Outlook-veilige modus mogelijk alleen wordt opgelost. Hier is hoe:
- Sluit Outlook en ga naar Outlook.exe op uw computer. Het exacte pad ervan zal verschillen, afhankelijk van uw Outlook-versie. Hier is een lijst met de exacte paden, afhankelijk van uw Outlook-versie: 2016 - C: \ Program Files (x86) \ Microsoft Office \ root \ Office16
2013 - C: \ Program Files (x86) \ Microsoft Office \ Office 15
2010 - C: \ Program Files (x86) \ Microsoft Office \ Office 14
2007: C: \ Program Files (x86) \ Microsoft Office \ Office12 - Klik met de rechtermuisknop op Outlook.exe en klik op Eigenschappen.
- Klik nu op het tabblad Compatibiliteit en zorg dat het vakje direct onder Compatibiliteitsmodus is uitgeschakeld. Druk op Toepassen om uw selectie te bevestigen.
- Open ten slotte Outlook vanuit hetzelfde Outlook-programma en kijk of het erin slaagt om in de normale modus te starten.
Methode 9: Hardwareversnelling uitschakelen (alle Outlook-versies)
Naar het blijkt, probeert Outlook hardwareversnelling te gebruiken wanneer het maar kan om dingen zo naadloos mogelijk te maken. Als u Outlook zelf in de Veilige modus forceert, kan dit heel goed een probleem zijn met hardwareversnelling. We kunnen controleren of dat het geval is door een paar kleine aanpassingen in regedit aan te brengen. Hier is hoe:
- Ga naar Start en open de applicatie Uitvoeren .
- Zoek naar regedit en klik op OK .
- Navigeer je een weg door HKEY_CURRENT_USER \ Software \ Microsoft \ Office.
- Afhankelijk van welke versie van Outlook u heeft, kunt u verschillende mappen tegenkomen. U zou een map moeten zien met de naam 14.0, 16.0 of 8.0 . Hoe dan ook, klik op de map en dubbelklik op de map Common.
- Klik met de rechtermuisknop ergens in de map Common, selecteer New en klik op Key en noem deze Graphics.
- Selecteer de nieuw gemaakte map Graphics en klik met de rechtermuisknop in het rechterdeelvenster. Maak vanaf daar een waarde van New Dword (32-bits) en noem deze DisableHardwareAceleratie .
- Dubbelklik nu op DisableHardwareAcceleration en stel de Waardegegevens in op 1 en druk op OK.
- Sluit regedit en open Outlook opnieuw om te zien of het in de normale modus start.
Methode 10: De registersleutel Veilige modus opnieuw instellen (Outlook 2010)
Als je alle bovenstaande methoden zonder succes hebt gevolgd, kun je nog een ding proberen. Een laatste oplossing is om te proberen te voorkomen dat de Veilige modus wordt geactiveerd door de registersleutel te wijzigen. Maar houd er rekening mee dat nadat u de onderstaande stappen hebt gevolgd, u de Veilige modus in de toekomst niet meer kunt gebruiken. Tenminste niet totdat je de sleutel verwijdert die we gaan maken. Dit is wat u moet doen:
- Ga naar Start en open de applicatie Uitvoeren .
- Zoek naar regedit en klik op OK .
- Navigeer je een weg door HKEY_CURRENT_USER \ Software \ Microsoft \ Office.
- Afhankelijk van welke versie van Outlook u heeft, kunt u verschillende mappen tegenkomen. U zou een map moeten zien met de naam 14.0, 16.0 of 8.0 . Hoe dan ook, klik op de map en navigeer verder naar Outlook \ Security.
Opmerking: als de map Beveiliging ontbreekt, rechtsklikt u op> Nieuw> Sleutel en typt u Beveiliging. - Klik met de rechtermuisknop op de beveiligingssleutel en kies Nieuw> en vervolgens DWORD (32-bit) Value .
- Noem het DisableSafeMode en druk op Enter om te bevestigen.
- Klik met de rechtermuisknop op DisableSafeMode en klik op Wijzigen .
- Voeg de waarde 1 in het vak Waardegegevens in en klik op OK .
- Sluit de Register-editor af en start uw computer opnieuw op.
- Open Outlook en kijk of het opstart in de normale modus.
PRO TIP: Als het probleem zich voordoet met uw computer of een laptop / notebook, kunt u proberen de Reimage Plus-software te gebruiken die de opslagplaatsen kan scannen en corrupte en ontbrekende bestanden kan vervangen. Dit werkt in de meeste gevallen, waar het probleem is ontstaan door een systeembeschadiging. U kunt Reimage Plus downloaden door hier te klikken