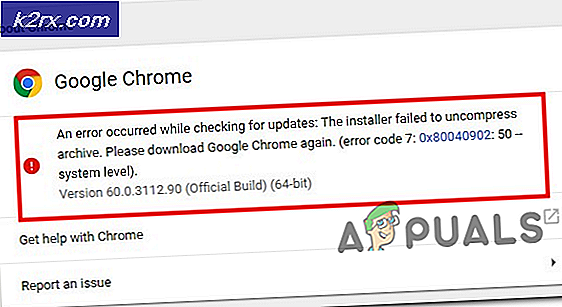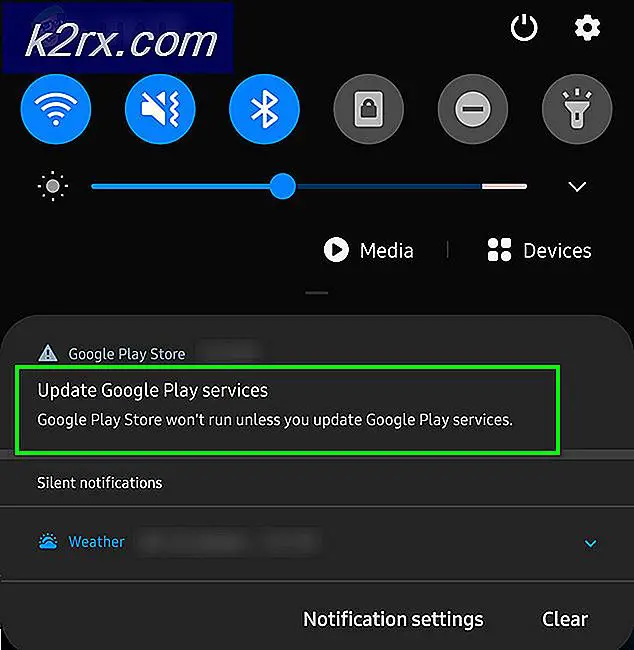Oplossing: Windows 7 wachtwoord resetten zonder enige software
Mensen hebben de gewoonte om hun wachtwoorden te vergeten, ongeacht of deze relevant zijn voor hun e-mailaccount of Windows-inlogaccount. Het wordt behoorlijk moeilijk wanneer een wachtwoord wordt vergeten omdat de toegang tot dat specifieke account beperkt is. Windows 7 kan hier beter tegen en bijna 99% van de mensen weet er niets van.
En het meest interessante is dat het vrij eenvoudig is, want het zou niet meer dan 15 minuten duren om de wereld te ontgrendelen waarvan je verbannen was.
Het wachtwoord kan dus worden gereset zonder een toepassing van derden te gebruiken.
Dingen die je nodig hebt:
Voor het resetten van het Windows 7-wachtwoord hebt u een Windows 7-pc nodig (dat moet ook) en een Windows 7-systeemreparatieschijf . Waarschijnlijk heb je geen systeemreparatieschijf. Dus, om deze schijf te maken, moet je een CD / DVD hebben of je kunt ook USB gebruiken. U kunt deze stappen volgen om een reparatieschijf te maken.
- Ga naar Configuratiescherm en selecteer Systeem en onderhoud . Klik op Back-up maken en terugzetten
- Klik in het linkerdeelvenster op Een systeemherstelschijf maken . Er verschijnt een nieuw venster met een drive-selectie Selecteer het station waar u de reparatiediskette wilt maken en druk op de knop Create disc (schijf maken) .
Oplossing voor het opnieuw instellen van Windows 7-wachtwoord:
Volg deze eenvoudige oplossing om het wachtwoord opnieuw in te stellen op Windows 7.
1. Nadat u de systeemreparatieschijf of USB hebt aangemaakt via de hierboven genoemde wizard, start u uw pc opnieuw op met behulp van de systeemhersteldiskette en drukt u op een willekeurige toets wanneer daarom wordt gevraagd. Hiermee start u op naar een Windows Installeren van waaruit u opties voor systeemherstel kunt selecteren.
PRO TIP: Als het probleem zich voordoet met uw computer of een laptop / notebook, kunt u proberen de Reimage Plus-software te gebruiken die de opslagplaatsen kan scannen en corrupte en ontbrekende bestanden kan vervangen. Dit werkt in de meeste gevallen, waar het probleem is ontstaan door een systeembeschadiging. U kunt Reimage Plus downloaden door hier te klikken2. Klik op de knop Volgende en in het venster Choose a Recovery Tool ; selecteer Command Prompt onderaan. Het opent de opdrachtprompt.
3. Typ de volgende coderegel gevolgd door Enter
kopie c: windowssystem32sethc.exe c: \
4. Typ na het indrukken van de Enter-toets de volgende code om het bestaande wachtwoord te overschrijven. Druk nogmaals op Enter en wanneer u wordt gevraagd om te overschrijven, typt u Ja gevolgd door Enter
kopieer c: windowssystem32cmd.exe c: windowssystem32sethc.exe
5. Sluit nu de opdrachtprompt en start uw pc opnieuw op. Op het aanmeldingsscherm van Windows 7 drukt u vijfmaal op de Shift-toets en ziet u een pop-upvenster met opdrachten. Typ de volgende opdracht om een nieuw wachtwoord te maken.
netgebruiker (typ de naam van het account) (Typ een wachtwoord)
U kunt het voorbeeld in de onderstaande afbeelding bekijken.
6. Druk op Enter en wanneer u om overschrijven wordt gevraagd, typt u Ja binnen de opdrachtprompt en drukt u nogmaals op Enter. Nu kunt u inloggen op Windows met het nieuwe wachtwoord dat u op hetzelfde moment hebt ingesteld.
7. Het zou u met succes aanmelden bij Windows 7. Maar er is nog steeds één ding over, dwz zet het originele bestand terug op zijn plaats. Hiertoe start u uw pc opnieuw op met behulp van de systeemherstelschijf en typt u binnen de opdrachtprompt de volgende code. Druk na het typen op Enter.
kopie c: sethc.exe c: windowssystem32sethc.exe
Als u om overschrijven wordt gevraagd, typt u Ja en verlaat u de opdrachtprompt. Start uw pc opnieuw op en u bent klaar.
PRO TIP: Als het probleem zich voordoet met uw computer of een laptop / notebook, kunt u proberen de Reimage Plus-software te gebruiken die de opslagplaatsen kan scannen en corrupte en ontbrekende bestanden kan vervangen. Dit werkt in de meeste gevallen, waar het probleem is ontstaan door een systeembeschadiging. U kunt Reimage Plus downloaden door hier te klikken