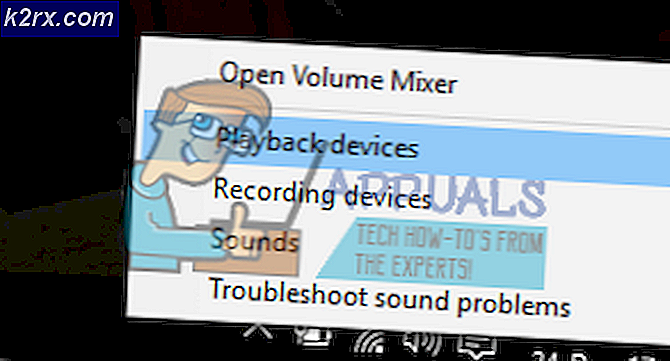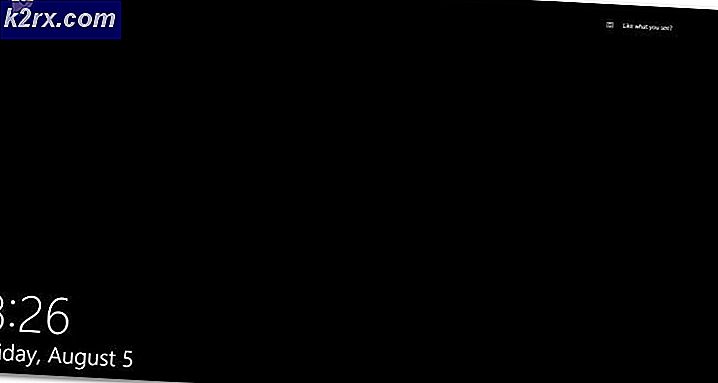Opgelet: Windows 10 verloren wachtwoord op een tablet / laptop of een desktop
Heel wat gebruikers van Windows 10 komen soms in de ongelofelijk ongelukkige trifecta om buitengesloten te worden van hun apparaat - ze vergeten het wachtwoord voor hun enige account (een lokaal account, geen Microsoft-account), hun apparaat is niet verbonden met internet en ze hebben geen enkele mogelijkheid om weer toegang te krijgen tot hun gebruikersaccount (zoals een wachtwoordhersteldiskette). Dergelijke gevallen worden nog slechter aangezien de meeste Windows 10-tablets geen fysieke toetsenborden of muizen hebben die kunnen worden gebruikt om de tablets te resetten via de fail-safe herstelfunctie die is ingebouwd in Windows 10.
Gebruikers die door dit probleem worden getroffen, hoeven zich echter geen zorgen te maken omdat er een oplossing voor dit probleem is. Dat is echter alleen maar het goede nieuws - het slechte nieuws is dat het oplossen van dit probleem ertoe leidt dat het getroffen Windows 10-apparaat volledig wordt geformatteerd, waardoor alle gegevens en instellingen op het apparaat worden gewist. Dit probleem kan alleen worden verholpen door de fail-safe herstelfunctie in Windows 10 - getroffen gebruikers moeten erop opstarten en vervolgens het betreffende apparaat in de fabriek opnieuw instellen. Deze fail-safe wordt geactiveerd wanneer een Windows 10-apparaat drie keer achter elkaar niet goed opstart.
Om dit probleem op te lossen, moet een getroffen gebruiker:
Schakel het apparaat uit.
Schakel het apparaat in.
Zodra u het allereerste logoscherm ziet, houdt u de aan / uit - knop ingedrukt om het apparaat uit te schakelen.
Herhaal stap 2 en 3 nog twee keer.
PRO TIP: Als het probleem zich voordoet met uw computer of een laptop / notebook, kunt u proberen de Reimage Plus-software te gebruiken die de opslagplaatsen kan scannen en corrupte en ontbrekende bestanden kan vervangen. Dit werkt in de meeste gevallen, waar het probleem is ontstaan door een systeembeschadiging. U kunt Reimage Plus downloaden door hier te klikkenNadat u het apparaat hebt gedwongen om het voor de derde keer uit te schakelen, schakelt u het apparaat in en moet het opstarten in de fail-safe herstelfunctie.
Op het Herstelscherm ziet u twee knoppen - Herstart- en Geavanceerde opties . Er is een goede kans dat u geen touch-invoer op het Recovery-scherm zult hebben, dus u kunt niet op Advanced Options tikken om toegang te krijgen tot de geavanceerde opties (in het geval van een tablet of alleen aanraaksystemen) . u moet een USB-muis of -toetsenbord aansluiten op de tablet en vervolgens het aangesloten invoerapparaat gebruiken om Geavanceerde opties te selecteren.
Selecteer Problemen oplossen .
Selecteer Reset deze pc (deze optie kan ook worden gepresenteerd als Reset je pc ) -> Alles verwijderen. Als u Mijn bestanden behouden of een andere optie anders dan Deze pc resetten selecteert , kan het systeem het apparaat niet terugzetten naar de fabrieksstatus en kunt u dus geen nieuw account instellen. Als het wordt gepresenteerd met de optie Alles verwijderen, kiest u het.
Selecteer Aan de slag als u hierom wordt gevraagd.
Selecteer op het laatste scherm Reset om het fabrieksresetproces te starten.
PRO TIP: Als het probleem zich voordoet met uw computer of een laptop / notebook, kunt u proberen de Reimage Plus-software te gebruiken die de opslagplaatsen kan scannen en corrupte en ontbrekende bestanden kan vervangen. Dit werkt in de meeste gevallen, waar het probleem is ontstaan door een systeembeschadiging. U kunt Reimage Plus downloaden door hier te klikken