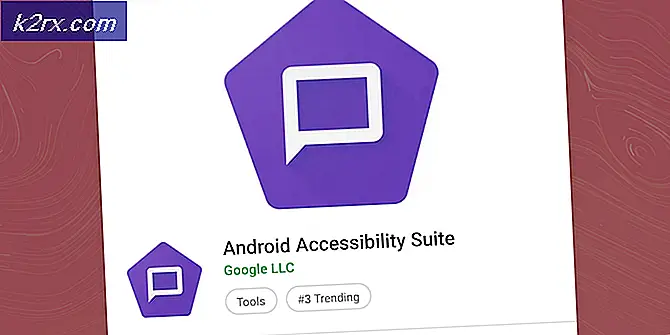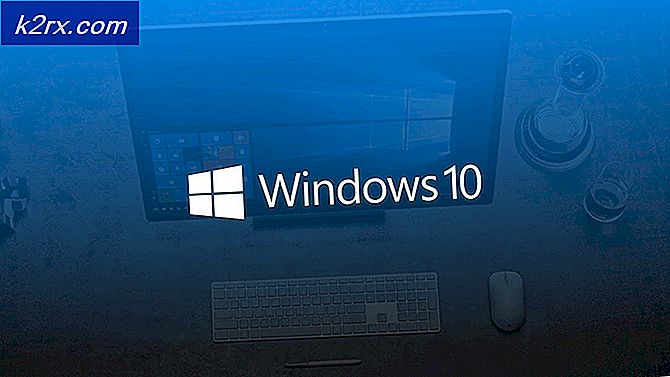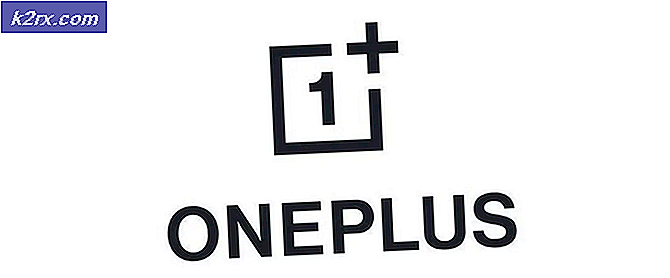Hoe Steam te repareren die het probleem met het geïnstalleerde spel op Windows niet herkent?
Deze fout kan uit het niets verschijnen waar je Steam eenvoudig opent om een game te starten om te zien dat deze wordt vermeld als niet-geïnstalleerd. In andere scenario's kan het probleem optreden als u Steam opnieuw installeert en een back-up maakt van de SteamApps-map om deze na de herinstallatie terug te verplaatsen. Je zou verwachten dat de games terug zijn nadat je de map terug hebt verplaatst, alleen om de games als niet geïnstalleerd te zien.
Er zijn veel verschillende manieren en methoden geweest om dit probleem op te lossen en we hebben besloten om degenen die mensen daadwerkelijk hebben geholpen hier in dit artikel op te sommen. Bekijk het en zorg ervoor dat u de instructies zorgvuldig opvolgt.
Wat zorgt ervoor dat Steam de geïnstalleerde games op Windows niet herkent?
Er zijn niet veel verschillende oorzaken die aan dit specifieke probleem kunnen worden toegeschreven. Toch is het leuk om uit te zoeken en de oorzaak te bepalen die de schuld krijgt in uw eigen scenario, omdat het u kan helpen bij het kiezen van de geschikte methode om het probleem op te lossen. We hebben een shortlist opgesteld, dus bekijk hem hieronder!
Oplossing 1: beheer ‘.acf’ -bestanden
Er zijn bepaalde bestanden in de installatiemappen van je game die de games beheren die momenteel zijn geïnstalleerd. Het verplaatsen van deze bestanden zou het probleem moeten helpen oplossen, net als bij veel andere gebruikers die dezelfde gids op Steam-forums volgden. Volg de onderstaande instructies.
- Start Steam door te dubbelklikken op het pictogram op het bureaublad of door ernaar te zoeken in het menu Start. Ga naar de Bibliotheek tabblad in het Steam-venster door het tabblad Bibliotheek bovenaan het venster te zoeken en het problematische spel in de lijst met games die je bezit in je bibliotheek.
- Klik met de rechtermuisknop op het item en kies Spel spelen. De game moet worden vermeld als niet geïnstalleerd en het downloadproces zou moeten beginnen. Zorg ervoor dat u de download pauzeert door de muisaanwijzer op het tabblad Bibliotheek bovenaan het venster te plaatsen en op Downloads te klikken. Klik op de pauzeknop naast het spel.
- Klik op de Stoom optie in de linkerbovenhoek van de Steam-client en kies Uitgang om Steam volledig af te sluiten (klik niet alleen op de x-knop in de rechterbovenhoek).
- Navigeer naar uw Steam-installatiemap. Als u tijdens het installatieproces geen wijzigingen heeft geconfigureerd met betrekking tot de vereiste installatiemap, zou dat moeten zijn Lokale schijf >> Programmabestanden of Lokale schijf >> Programmabestanden (x86).
- Als u echter de snelkoppeling van het Steam-programma op het bureaublad heeft, kunt u er gewoon met de rechtermuisknop op klikken en de Bestandslocatie openen optie uit het contextmenu dat zal verschijnen.
- Zoek de steamapps map in de hoofdmap, open deze en zoek de bijbehorende .acf bestand binnen. De naam is in het formaat van acf waarbij de GAMEID-nummers de app-ID van Steam vertegenwoordigen, die je hier kunt vinden.
- Klik er met de rechtermuisknop op en kies het Actie optie uit het contextmenu dat zal verschijnen. Zorg ervoor dat u het ergens anders plakt voor bewaring.
- Open Steam opnieuw en je zou moeten zien dat de game opnieuw wordt weergegeven als niet-geïnstalleerd. Sluit Steam onmiddellijk af en verplaats het bestand terug naar dezelfde locatie voordat u Steam opnieuw opent. Hervat de update van het spel en het zou snel alle beschikbare bestanden moeten vinden!
Oplossing 2: beheer machtigingen voor ‘.acf’ -bestanden
Op een verwante kennisgeving is het mogelijk dat '.acf'-bestanden niet correct worden geopend omdat de machtigingen verkeerd zijn ingesteld. In dit scenario kan Steam de inhoud niet uitlezen en wordt ervan uitgegaan dat de game daadwerkelijk is verwijderd. Het correct instellen van eigendoms- en machtigingsproblemen zou het probleem moeten oplossen.
- Open je Bibliotheken item op uw pc of open een map op uw computer en klik op Deze pc-optie in het menu aan de linkerkant.
- Navigeer naar de Steam-bibliotheekmap waar het problematische spel staat dat als niet-geïnstalleerd in Steam wordt weergegeven. Zorg ervoor dat je hetzelfde proces herhaalt voor elk problematisch spel. De standaardmap is C:\Program Files (x86)\Steam\steamapps.
- U moet eigenaar worden van de .acf-bestand van het spel. Klik met de rechtermuisknop op het bestand, klik op Eigendommenen klik vervolgens op de Veiligheid Klik op de Geavanceerd knop. Het venster "Geavanceerde beveiligingsinstellingen" verschijnt. Hier moet u de wijzigen Eigenaar van de sleutel.
- Klik op de Verandering link naast het label “Eigenaar:” Het venster Gebruiker of groep selecteren verschijnt.
- Selecteer het gebruikersaccount via de Geavanceerd of typ uw gebruikersaccount in het gebied met de tekst 'Voer de objectnaam in om te selecteren' en klik op OK. Voeg de . toe Iedereen
- Optioneel, om de eigenaar van alle submappen en bestanden in de map te wijzigen, selecteert u het selectievakje "Eigenaar vervangen op subcontainers en objecten" in de "Geavanceerde beveiligingsinstellingen" venster.
- Klik op de Toevoegen knop hieronder en volg deze op door bovenaan op de knop Selecteer een opdrachtgever te klikken. Selecteer het gebruikersaccount via de Geavanceerd knop of typ gewoon uw gebruikersaccount in het gebied met de tekst 'Voer de objectnaam in om te selecteren' en klik OK. Voeg de . toe Iedereen
- Onder de Basisrechten sectie, zorg ervoor dat u kiest Volledige controle voordat u de wijzigingen toepast.
- Open Steam opnieuw, ga door met de update en controleer of Steam nu geïnstalleerde games heeft herkend!
Oplossing 3: stel de bibliotheekmappen opnieuw in
Als je grote wijzigingen op je computer of je Steam-installatie hebt aangebracht, is het heel goed mogelijk dat Steam de bibliotheekmappen die je op je computer gebruikt, uit het oog heeft verloren. Als u bijvoorbeeld Steam opnieuw installeert, maar nog steeds dezelfde bibliotheekmappen wilt gebruiken die u voor de installatie gebruikte, moet u ze opnieuw toevoegen in de Steam-client. Volg hiervoor onderstaande stappen!
- Open je Stoom PC-client door erop te dubbelklikken op de Bureaublad of door ernaar te zoeken in de Start menu en klikken op het eerste beschikbare resultaat.
- Nadat de Steam-client is geopend, klikt u op de Stoom knop in de rechterbovenhoek van het venster en kies Instellingen uit het vervolgkeuzemenu. Navigeer naar de Downloads tabblad in het venster Instellingen en klik op Steam-bibliotheekmappen.
- U zou het standaard installatiepad moeten kunnen zien. Als je andere locaties hebt gebruikt, zorg er dan voor dat je op . klikt Bibliotheekmap toevoegen en navigeer naar de locatie waar u een nieuwe bibliotheek wilt hebben.
- Controleer of Steam nu de games herkent die op die locatie beschikbaar zijn!