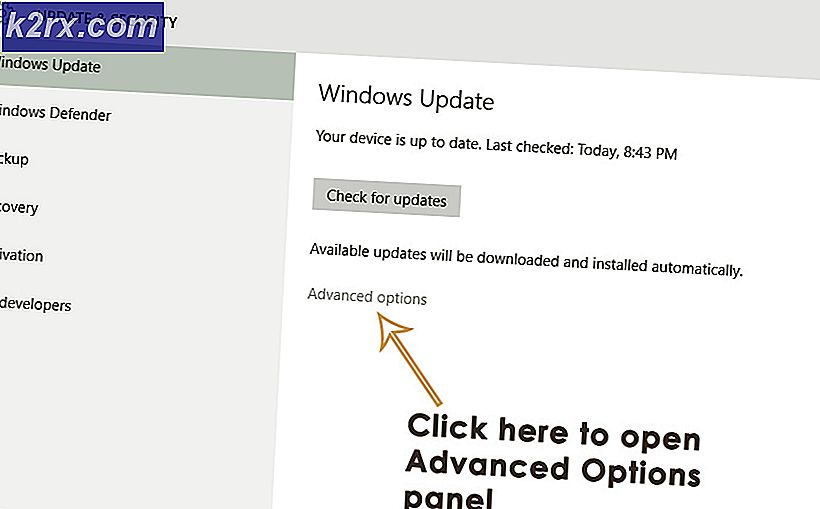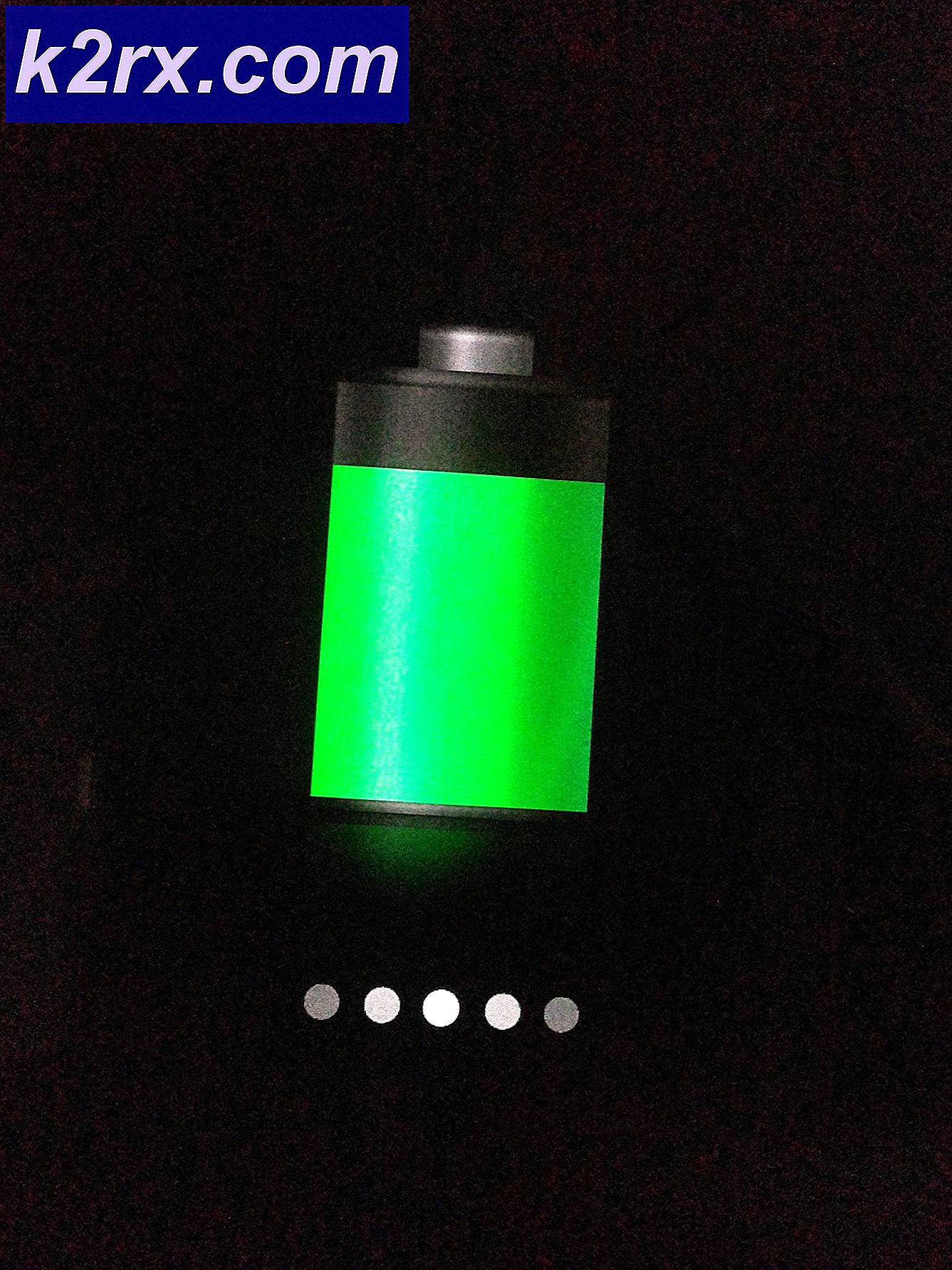Hoe maak je bestanden/mappen ongedaan te maken in Windows?
Verschillende gebruikers vragen zich af hoe ze bestanden / mappen kunnen maken die door niemand of per ongeluk kunnen worden verwijderd. Soms willen we onze gegevens opslaan op een plaats die de verwijderoptie niet krijgt, tenzij we deze wijzigen. In dit artikel zullen we u vertellen hoe u mappen / bestanden kunt maken die ongedaan kunnen worden gemaakt om de gegevens veilig te houden.
Methode 1: de toestemming van de map / het bestand wijzigen
Door de toestemming van een map / bestand te wijzigen, kunt u de toegang voor elke functie daarover uitschakelen. Dit kan voor elk bestand / elke map in Windows worden gedaan door de rechten via de eigenschappen te wijzigen. Dit is ook de beste optie om de toestemming voor standaardgebruikers te wijzigen en kan alleen door de beheerder worden teruggedraaid.
- Klik met de rechtermuisknop op het bestand / de map waarvoor u de machtiging wilt wijzigen en kies het Eigendommen keuze.
- Selecteer de Veiligheid tabblad en klik op het Bewerk knop. Er verschijnt een nieuw machtigingsvenster met ingeschakelde opties.
- U kunt ze allemaal selecteren groep die beschikbaar is in de lijst en kies Volledige controle weigeren box voor elke groep.
- Als u klaar bent, klikt u op Van toepassing zijn, Klik OK voor beide vensters en je bent klaar.
- Nu kan jij of een andere gebruiker dat bestand/de map niet verwijderen zonder de rechten terug te zetten naar hoe het was.
Methode 2: een niet-verwijderbaar bestand / map maken met de naam van door Windows gereserveerde trefwoorden
U kunt geen enkele trefwoorden gebruiken voor het maken van bestanden en mappen. Deze sleutelwoorden zijn gereserveerd voor gebruik van Windows-functies. Er is echter nog steeds een methode waarmee u mappen kunt maken met een naam die lijkt op deze trefwoorden. U kunt een map maken die niet kan worden beheerd zonder een opdrachtprompt.
Waarschuwing: Het aanmaken van een map / bestand met een van de trefwoorden kan de standaardfuncties van het systeem verwarren.
Gereserveerde trefwoorden: CON, PRN, AUX, CLOCK $, NUL, COM1, COM2, COM3, COM4, COM5, COM6, COM7, COM8, COM9, LPT1, LPT2, LPT3, LPT4, LPT5, LPT6, LPT7, LPT8 en LPT9
- Houd de ramen toets en druk op S om de te openen zoekfunctie. Type cmd, houden CTRL + SHIFT en druk op Enter helemaal om het als beheerder te openen. Je kan ook klik met de rechtermuisknop en kies Als administrator uitvoeren keuze.
- Standaard is de map C. U kunt het station wijzigen door “D:”Of een letter die u maar wilt. Voor mappen moet u 'CD”En vervolgens de mapnaam met spaties ertussen, zoals hieronder weergegeven:
- Om de map te maken, typ je 'md con \”En druk op Enter. U kunt een van de bovenstaande zoekwoorden kiezen in plaats van con.
- U kunt proberen de map con te hernoemen of te verwijderen, maar het systeem staat dit niet toe. U kunt de map ook niet openen zonder cmd-opdrachten.
- Om bestanden te kopiëren / verplaatsen van / naar de map die je hebt gemaakt, moet je de volgende commando's gebruiken:
kopieer "d: \ Program Files \ temp.docx" "d: \ Program Files \ con \"
Opmerking: De eerste locatie is voor het bestand dat u wilt verplaatsen / kopiëren. De tweede locatie is voor waar u dat bestand wilt kopiëren/verplaatsen.
- Ten slotte kan deze map uw systeem in verwarring brengen. Dus om het te verwijderen, moet u de volgende opdracht typen:
rd / s / q con \
Opmerking: Zorg ervoor dat u zich in de directory bevindt waar het bestand zich bevindt.