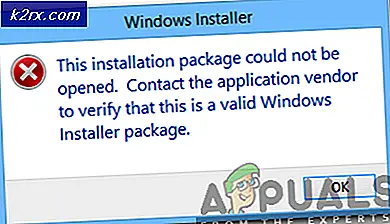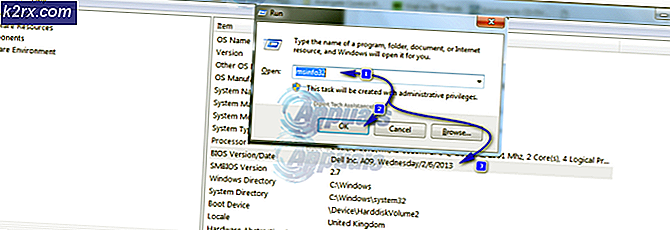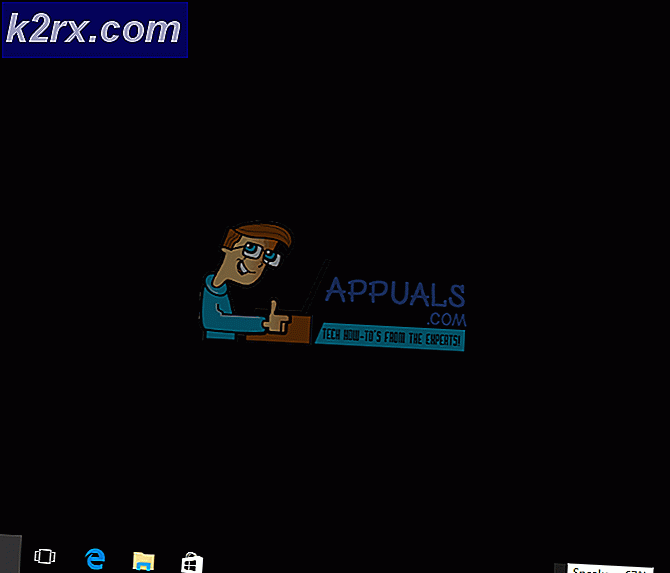Fix: Discord Javascript Fout
Discord is een vrij handig hulpmiddel voor gamen omdat het u de mogelijkheid biedt om de voice-chat-functionaliteit gratis te gebruiken zonder veel gedoe. De tool is behoorlijk populair onder de gaming-community omdat het onbeperkte toegang tot zijn functionaliteit biedt, maar de tool is helemaal niet perfect.
Er zijn enkele fouten met betrekking tot Javascript die verschijnen wanneer gebruikers de tool willen installeren of uitvoeren en er is niet veel informatie over deze fout op hun officiële website. Er zijn echter enkele methoden voorgesteld door gebruikers die deze fout hebben ervaren en die in staat waren om het probleem op te lossen. Volg de onderstaande methoden zorgvuldig en controleer of een van deze u in uw scenario zal helpen.
Oplossing 1: witte lijst met discord-bestanden in uw antivirusprogramma
Sommige gebruikers ondervonden een situatie waarin hun antivirus (in de meeste gevallen Avast) per ongeluk een aantal van de installatiebestanden die nodig waren voor de update of voor de installatie in quarantaine brachten, omdat ze dachten dat het een mogelijk gevaarlijk bestand was.
U moet het bestand lokaliseren en op de witte lijst zetten om het installatieproces voort te zetten. Volg de onderstaande instructies om dit te doen met uw Avast-antivirus.
- Als Avast al open is, kunt u het op uw taakbalk vinden, klik er met de rechtermuisknop op en selecteer Openen. Als Avast bij het opstarten niet wordt geladen, kunt u het altijd handmatig starten door het in Start te zoeken.
- Ga verder met Scannen >> Scannen naar virussen >> Quarantaine (viruskist). De quarantaineknop bevindt zich ergens onderaan de pagina.
- Wanneer u de quarantaine opent, ziet u een aantal Discord-gerelateerde bestanden. Herstel deze bestanden en klik op Toevoegen aan Uitsluitingen. Als sommige van deze bestanden al door het installatieprogramma zijn gegenereerd, klikt u op Overschrijven om deze bestanden te vervangen en start u de installatie opnieuw.
Om te voorkomen dat deze verwarring opnieuw optreedt met een ander bestand, moet u het installatieprogramma en de tool zelf als een uitzondering instellen in de Avast-antivirus, afhankelijk van of de fout is opgetreden tijdens de installatiefase of nadat deze al is geïnstalleerd .
- Open je Avast-antivirus op een van de manieren die we eerder noemden. Navigeer daarna naar Instellingen >> Uitsluitingen. Hier kunnen gebruikers bestanden plaatsen die niet moeten worden verzorgd en die niet mogen worden gescand of geregistreerd als een bedreiging.
- Voeg de installatiemap van Discord toe om te voorkomen dat deze wordt gescand. Als de fout optreedt bij het installeren van het hulpprogramma, navigeert u naar de locatie waar het installatieprogramma zich bevindt en kiest u het.
- Sluit daarna uw Avast-venster en probeer Discord nogmaals uit te voeren of te installeren en controleer om te zien of de fout verdwenen is.
Opmerking : als dit hele proces niet werkt, moet u uw antivirusprogramma mogelijk volledig verwijderen en het installatieprogramma opnieuw uitvoeren zonder dat de antivirusinstallatie is geïnstalleerd. Nadat de installatie is voltooid, installeert u uw antivirus opnieuw en gebruikt u de tool.
Oplossing 2: verhelpen voor Windows 7-gebruikers
Deze correctie is oorspronkelijk gemaakt voor Windows 7 Server-gebruikers die moeite hebben gehad met het uitvoeren en installeren van Discord, maar sommige gebruikers stelden voor dat dezelfde oplossing kan worden gebruikt om dit probleem op andere besturingssystemen en servers op te lossen. De oplossingen zijn vrij eenvoudig te volgen dus verspil geen tijd en begin nu!
PRO TIP: Als het probleem zich voordoet met uw computer of een laptop / notebook, kunt u proberen de Reimage Plus-software te gebruiken die de opslagplaatsen kan scannen en corrupte en ontbrekende bestanden kan vervangen. Dit werkt in de meeste gevallen, waar het probleem is ontstaan door een systeembeschadiging. U kunt Reimage Plus downloaden door hier te klikken- Klik op het menu Start van uw Windows Server-pc, zoek het Computer-item op in het rechtervenster, klik er met de rechtermuisknop op en kies de opties Beheren. U hebt beheerdersrechten nodig om door te gaan.
Navigeer naar Server Manager >> Functies en klik op de optie Functies toevoegen en de rechterkant van het venster. - De wizard Functies toevoegen zou moeten opengaan, dus zorg ervoor dat u de optie Kwaliteit Windows Audio Video Experience in de lijst vindt, vink het vakje ernaast aan en klik op de knop Volgende om door te gaan.
- Bevestig de installatie en zorg ervoor dat u de QWAVE-optie hebt geselecteerd. Klik op de knop Installeren en start uw computer opnieuw op nadat het proces is voltooid om de aangebrachte wijzigingen op uw computer op te slaan.
Oplossing 3: Voer een Clean Reinstall uit
Het uitvoeren van een schone herinstallatie is een van de belangrijkste methoden in dit artikel, omdat deze oplossing heeft gewerkt voor veel mensen die geen Windows Server gebruiken en die de Avast-antivirus-tool niet hebben geïnstalleerd. Deze oplossing is generiek, maar het is van essentieel belang om elke stap correct te volgen als u uw Discord-installatie opnieuw wilt instellen en deze weer correct wilt laten werken.
- Zorg er eerst voor dat u bent aangemeld met een beheerdersaccount, omdat u geen programma's kunt verwijderen met een ander account.
- Klik op het menu Start en open Configuratiescherm door ernaar te zoeken. U kunt ook op het tandwielpictogram klikken om instellingen te openen als u Windows 10 gebruikt.
- Selecteer in het Configuratiescherm als Weergeven als: Categorie in de rechterbovenhoek en klik op Een programma verwijderen onder het gedeelte Programma's.
- Als u de app Instellingen gebruikt, moet u door op Apps te klikken onmiddellijk een lijst met alle geïnstalleerde programma's op uw pc openen.
- Zoek Discord op in het Configuratiescherm of Instellingen en klik op Installatie ongedaan maken.
- De verwijderingswizard van Discord moet worden geopend, zodat u de keuze krijgt om Discord volledig te verwijderen van uw computer. Kies Ja.
- Klik op Voltooien als het verwijderen is voltooid.
Nadat u de tool met succes hebt verwijderd, is het tijd om enkele overblijvende mappen te verwijderen die de gebruikelijke oorzaak zijn voor dit soort problemen. Het verwijderen van deze mappen is het cruciale onderdeel van het verwijderingsproces, dus zorg ervoor dat u dit doet voordat u doorgaat.
- Klik op de knop Start of de zoekknop ernaast en typ Run of gebruik de toetscombinatie Windows Key + R om het dialoogvenster Uitvoeren te openen. Typ% appdata% in en klik op Enter.
- Zoek de map Discord in de map die wordt geopend, klik er met de rechtermuisknop op en kies de optie Verwijderen.
- Navigeer terug naar het dialoogvenster Uitvoeren en typ% localappdata%, klik op Enter en zoek de map Discord op die u ook moet verwijderen.
- Zorg ervoor dat de mappen volledig zijn verwijderd en dat er geen bestanden meer over zijn.
Als je de tool op de juiste manier hebt verwijderd en de problematische mappen hebt verwijderd, is het nu tijd om de Discord-tool opnieuw te installeren door het nieuwste installatieprogramma van hun website te downloaden, vanuit de map Downloads te volgen en de instructies op het scherm te volgen totdat het proces is voltooid. . De Javascript-fout zou niet meer moeten verschijnen.
PRO TIP: Als het probleem zich voordoet met uw computer of een laptop / notebook, kunt u proberen de Reimage Plus-software te gebruiken die de opslagplaatsen kan scannen en corrupte en ontbrekende bestanden kan vervangen. Dit werkt in de meeste gevallen, waar het probleem is ontstaan door een systeembeschadiging. U kunt Reimage Plus downloaden door hier te klikken