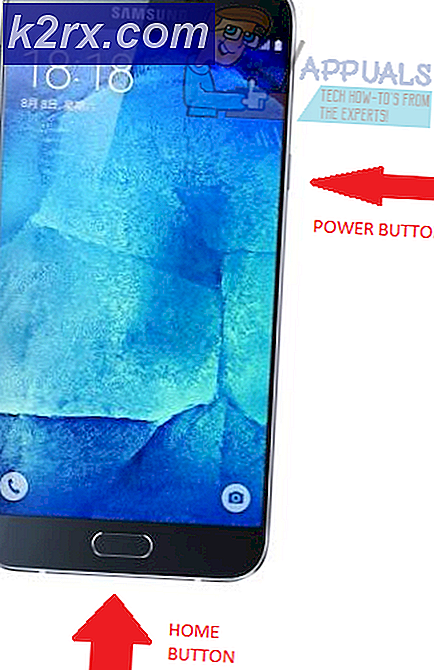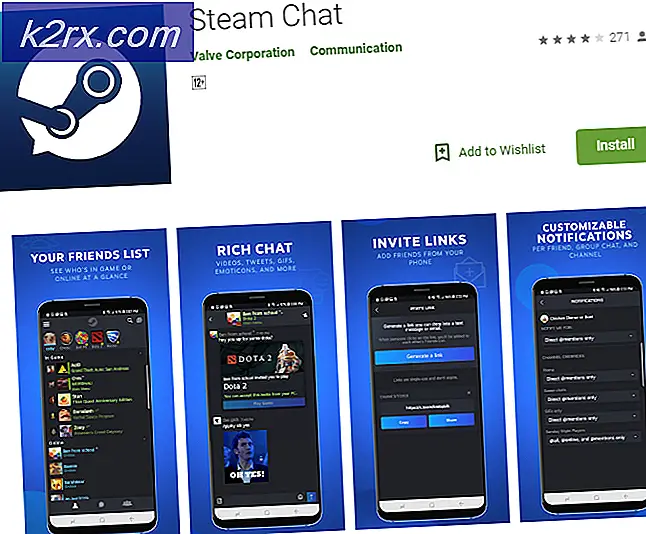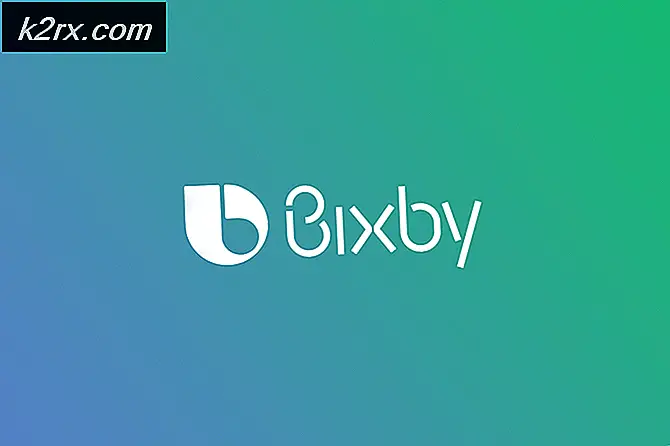Hoe Windows 7 bevriezing problemen op te lossen
Windows 7 kan worden beschouwd als een van de beste besturingssystemen van Microsoft sinds de lancering van de legendarische Windows XP. De niet-succesvolle recensies van Vista hadden Microsoft als doel om een OS te creëren dat zowel de visuele aantrekkingskracht van de nieuwere versie als de functionaliteit van de oudere, veel efficiënte versies had. Er zijn nog steeds enkele problemen met betrekking tot Windows 7 en een van de meest genoemde is dat het afsluitscherm vastloopt.
De meest waarschijnlijke reden dat dit gebeurt, is te wijten aan een aantal achtergrondprogramma's die niet gemakkelijk afsluiten wanneer de afsluitsequentie wordt gestart, waardoor uw computer wacht totdat deze reageert en vervolgens verdergaat met uitschakelen. De oplossing die erg populair lijkt te zijn onder mensen, is door de aan / uit-knop ingedrukt te houden en deze handmatig uit te schakelen, maar dat lijkt veel op het negeren van het echte probleem. Hieronder zijn enkele methoden die u kunt toepassen en kijken of het probleem is verholpen of niet.
Oplossing 1: controleer uw malware en antivirussoftware
Antivirusprogramma's zoals Norton en McAfee kunnen veel RAM-geheugen gebruiken en kunnen problemen veroorzaken wanneer het tijd is om te stoppen.
Vervang de software door andere lichtere en efficiëntere software zoals Kaspersky, NOD32 of Avast.
Voor de meeste mensen dient de Windows-firewall goed en is het niet nodig om uw computergeheugen te blokkeren door onnodige software te installeren.
Oplossingen 2: verwijder virussen / malware
Voer een malware- / viruscontrole uit op uw pc en probeer vervolgens af te sluiten. Er is een mogelijkheid dat sommige malware-programma's uw RAM op de achtergrond gebruiken.
Oplossing 3: zoek specifieke problemen op
Het afsluitscherm geeft niet het specifieke probleem aan waardoor de uitschakelprocedure stopt. Als u de foutopsporing inschakelt door de volgende registerwijzigingen aan te brengen, zou u moeten kunnen zien waardoor het systeem niet kan worden afgesloten. Zodra u de oorzaak hebt vastgesteld, kunt u de service of het programma uitschakelen of repareren / verwijderen (als het een programma betreft).
Open registereditor door op Windows-toets en R te drukken en typ regedit in.
Volg het adres:
HKEY_LOCAL_MACHINE \ SOFTWARE \ Microsoft \ Windows \ CurrentVersion \ Policies \ System
Klik met de rechtermuisknop op het item VerboseStatus en klik vervolgens op wijzigen. Wijzig de waarde in 1.
Als het item niet wordt weergegeven, klikt u met de rechtermuisknop ergens in het witte vak in het venster.
Selecteer Nieuw en vervolgens DWORD (32-bit) Waarde .
Maak het VerboseStatus- item en wijzig de waarde in 1.
Op je shutdown-scherm verschijnen nu berichten die aangeven welk programma op welk moment wordt gestopt.
Als een programma te lang duurt, controleer het dan bij de volgende start.
Oplossing 4: Stuurprogramma's bijwerken
De afsluitingsreeks kan soms worden geblokkeerd vanwege verouderde stuurprogramma's.
Druk op de Windows-toets en vervolgens op R, typ hdwwiz.cpl en druk op Enter. Klik met de rechtermuisknop op een hardwarepakket zoals DVD-DR en klikeigenschappen.
Ga naar het tabblad stuurprogramma en klik zonodig op update-stuurprogramma.
Doe dit voor de meeste hardwareapparaten op uw computer. Softwaredrivers worden meestal door vensters zelf bijgewerkt, maar u kunt nog steeds controleren of de softwarestuurprogramma's geen problemen veroorzaken.
Oplossing 5: controleer de hardware op fouten
Hardwarecorruptie kan er ook voor zorgen dat uw vensters langzamer gaan werken en uiteindelijk leiden tot het probleem van de stilstand afsluiten.
PRO TIP: Als het probleem zich voordoet met uw computer of een laptop / notebook, kunt u proberen de Reimage Plus-software te gebruiken die de opslagplaatsen kan scannen en corrupte en ontbrekende bestanden kan vervangen. Dit werkt in de meeste gevallen, waar het probleem is ontstaan door een systeembeschadiging. U kunt Reimage Plus downloaden door hier te klikkenDruk op de Windows-toets en E om uw computervenster te openen.
Klik met de rechtermuisknop op het station C: \ en kies Eigenschappen.
Schakel over naar het tabblad Hulpprogramma's en gebruik de foutcontrolefunctie om de status van uw harde schijf te bepalen. Zodra u op Nu controleren klikt , kunt u de scan bij het opnieuw opstarten plannen. Nadat de scan is gepland, start u uw pc opnieuw op, laat de chkdsk scannen op fouten. Nadat de fouten zijn hersteld, test u of het probleem is opgelost. Als dit niet het geval is, downloadt u Hard Disk Sentinel en gebruikt u deze om fouten te zoeken.
Door fouten te herstellen en uw harde schijf te ontdoen van onnodige bestanden en software, kunt u uw computer ook sneller maken.
Oplossing 6: Als je overklokt, stop dan
Mensen die hun CPU, of GPU, of RAM overklokken, zijn zich daar volledig van bewust, dus als je dat niet bent, sla deze methode dan over omdat het waarschijnlijk niet om jou gaat. Voor degenen die dat wel zijn, kunt u proberen uw hardware terug te zetten naar de werkingsfrequenties van het magazijn en proberen af te sluiten. Als dit het probleem was, zou Windows 7 zonder vertragingen moeten afsluiten.
Oplossing 7 : plakachtige notities sluiten
Ook al denk je er misschien niet aan, het achterlaten van een open notitie op het bureaublad, gemaakt met Sticky Notes, kan ervoor zorgen dat Windows vastloopt. Sluit alle geopende notities op het bureaublad en u kunt uw computer snel weer afsluiten.
Oplossing 8 : controleer op een beschadigd paginabestand
Een beschadigd paginabestand kan ervoor zorgen dat Windows vastloopt, en dit is eenvoudig op te lossen door paging uit te schakelen en opnieuw in te schakelen .
- Klik met de rechtermuisknop op Deze computer en selecteer Eigenschappen in het vervolgkeuzemenu. Klik op de koppeling Geavanceerde systeemeigenschappen in het navigatievenster aan de linkerkant.
- Selecteer Instellingen in de kop Prestaties .
- Druk in de kop Virtueel geheugen op Wijzigen.
- Selecteer Geen wisselbestand en druk op Instellen. Als de optie grijs wordt weergegeven, schakelt u het selectievakje Paging-bestandsgrootte automatisch beheren voor alle stations uit. Schakel vervolgens paging weer in door System managed size te selecteren. Start opnieuw op en Windows kan nu correct afsluiten.
Oplossing 9: voer sfc / scannow uit vanaf een verhoogde opdrachtprompt
Het uitvoeren van een volledige systeemscan kan aangeven of er een probleem is met uw besturingssysteem en repareer het als dit het geval is. Als de vorige methoden niet werken, probeer deze dan, want er wordt ook weergegeven of er een ander probleem is met uw besturingssysteem.
- Open het menu Start door op de Windows- toets op uw toetsenbord te drukken en typ cmd. Klik met de rechtermuisknop op het resultaat en selecteer Als administrator uitvoeren om een verhoogde opdrachtprompt te openen .
- Typ sfc / scannow in de opdrachtprompt en druk op Enter. Wacht tot de scan is voltooid, onderbreek hem niet. Start uw apparaat opnieuw op als het klaar is.
Oplossing 10: als het een laptop is, voert u deze fysiek af
Dit kan eenvoudig worden gedaan en kan je probleem heel goed oplossen.
- Schakel uw computer uit. Wacht tot het stopt, niet overhaast en geef het zoveel tijd als nodig is.
- Verwijder de batterij . Batterijen worden geleverd met knoppen die u kunt indrukken om ze los te maken - haal het eruit.
- Houd de aan / uit-schakelaar ongeveer een minuut ingedrukt. Hierdoor raakt de computer leeg. U kunt nu de batterij terugzetten en weer aanzetten, hij zal werken.
Merk op dat dit alleen kan worden gedaan met laptops met verwisselbare batterijen, en u moet uw laptop fysiek niet demonteren om dit te doen.
Oplossing 11: Controleer of u belangrijke wijzigingen hebt aangebracht
Dingen doen zoals het installeren van nieuwe software of het aansluiten van een hardwareapparaat kan grote invloed op uw apparaat hebben. Kijk of je iets hebt geïnstalleerd of een apparaat hebt aangesloten dat dit probleem mogelijk heeft veroorzaakt, en probeer het te verwijderen of te verwijderen om te zien of het helpt. Als dat het geval is, kunt u het apparaat of de software de schuld geven en niet uw besturingssysteem.
Ook al vinden sommigen dit misschien niet eens een probleem als ze geen haast hebben, het is iets dat niet hoort te gebeuren met je besturingssysteem. Er zijn gelukkig veel mogelijke oplossingen en ze zijn allemaal hierboven beschreven, dus probeer te zien welke voor u werkt.
Als het probleem echter aanhoudt, zelfs nadat u al deze mogelijke oplossingen hebt toegepast, bestaat de kans dat uw hardware moet worden vervangen.
PRO TIP: Als het probleem zich voordoet met uw computer of een laptop / notebook, kunt u proberen de Reimage Plus-software te gebruiken die de opslagplaatsen kan scannen en corrupte en ontbrekende bestanden kan vervangen. Dit werkt in de meeste gevallen, waar het probleem is ontstaan door een systeembeschadiging. U kunt Reimage Plus downloaden door hier te klikken