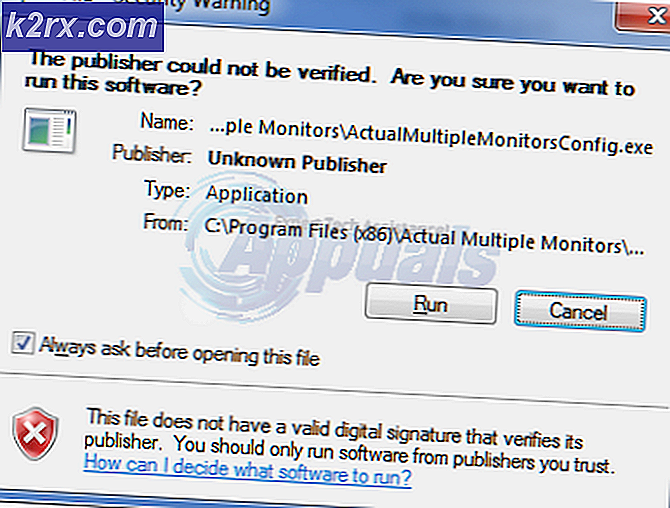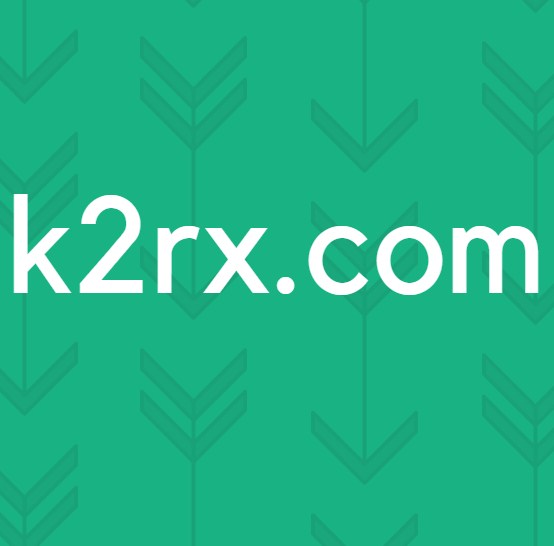Hoe CPU-temperatuur te controleren 'Core by Core' op Linux
U bent misschien gewend aan het gebruik van gelikte grafische hulpmiddelen om de temperatuur van de computer op andere besturingssystemen te controleren, maar u zult niet echt iets nodig hebben dat zo opgeblazen is wanneer u Linux gebruikt. Als je het zat bent om rond te struinen in beheerderscontrolepanelen voor CPU-temperatuur en -spanning, dan sta je voor een grote verrassing. Er is één opdracht van één woord op Linux waarmee je de temperatuur van de computer met bijna geen moeite kunt controleren.
Het is een terminal-app, dus je moet werken vanaf een opdrachtregel. Houd Ctrl, Alt en T ingedrukt om een grafische te openen. U kunt ook zoeken naar het woordterminal op de Ubuntu Dash of klik op het menu Toepassingen, wijs System Tools aan en klik op Terminal. U hoeft dit niet als de root-gebruiker uit te voeren, dus uw normale gebruikersaccount werkt perfect.
Methode 1: Controleer de temperatuur van de computer met de sensoren App
Typ bij de prompt de woordsensoren en druk op Enter. Je ontvangt snel een overzicht van de totale temperatuur van je CPU en de temperatuur van de afzonderlijke kernen. Merk op dat meer dan waarschijnlijk de informatie begint met de uitdrukking acpitz-virtual-0 wanneer u geen apparaat met die naam op uw systeem hebt aangesloten. Dit gooit veel gebruikers weg die nog nooit de sensoren-app hebben gebruikt om de temperatuur van de computer eerder te controleren.
Dit is het eerste ACPI thermal zone sensor-uitvoerapparaat dat door de Linux-kernel werd gedetecteerd. Het is in feite een naam voor de thermometer die u de uitvoer geeft waarnaar u op zoek bent, zodat u deze veilig kunt negeren. Als er extra sensoren zijn geïnstalleerd, kunt u er meer van zien die u mogelijk opnieuw negeert, zonder enige repercussie.
Waar u naar wilt kijken, is de regel naast een van de kernlabels. Aangenomen dat je een dual-core systeem hebt, dan heb je één regel die Core 0 leest en een andere die Core 1 leest. Aangezien computer-tellende systemen beginnen met het getal 0, is Core 0 feitelijk de eerste CPU-kern die je hebt en Core 1 is de tweede. Quad-core-systemen en groter hebben nog meer kernen die op hun eigen aparte regels worden weergegeven. Je kunt er een hele lijst van zien als je een of andere server draait, of als alternatief, als je een hardcore gamer bent die een soort top of the line pc heeft.
PRO TIP: Als het probleem zich voordoet met uw computer of een laptop / notebook, kunt u proberen de Reimage Plus-software te gebruiken die de opslagplaatsen kan scannen en corrupte en ontbrekende bestanden kan vervangen. Dit werkt in de meeste gevallen, waar het probleem is ontstaan door een systeembeschadiging. U kunt Reimage Plus downloaden door hier te klikkenHet eerste nummer, na een enkel + symbool, is de huidige temperatuur. Je krijgt dan de hoogste temperatuur tijdens de sessie en de kritieke drempel voor wanneer je CPU veel te heet wordt. Al deze informatie kost slechts één woord op de opdrachtregel. Het is echt zo eenvoudig om de temperatuur van de computer te controleren. Het kan niet eenvoudiger dan dat, en misschien wilt u geen grafische hulpmiddelen meer gebruiken nadat u dit een keer hebt geprobeerd. Hoewel je op dit moment misschien geen fan bent van de terminal, geef je deze opdracht tenminste een kans. Het is een stuk eenvoudiger dan een grafisch alternatief te gebruiken.
Methode 2: Controleer de temperatuur van de computer in Fahrenheit
Linux-coders in landen die de Fahrenheit-schaal gebruiken, geven er vaak de voorkeur aan om deze temperatuurschaal ook te gebruiken voor het meten van CPU-warmte. Gelukkig kunt u met de sensoren-app overschakelen naar Fahrenheit zonder dat u zelf een conversie hoeft uit te voeren. Typ sensoren -f en druk op enter om dezelfde exacte uitvoer te krijgen als het oorspronkelijke commando dat je hebt gegeven, maar met alle temperaturen die zijn uitgeschreven in Fahrenheit.
Omdat je de output hebt overgeschakeld naar Fahrenheit, zul je merken dat de hoge en kritische waarden ook zijn veranderd. Dit geeft u de mogelijkheid om de huidige temperatuur tegen deze schaal te controleren zonder ingewikkelde berekeningen uit te voeren. Aangezien dit maar één extra optie vereist, kun je deze opdracht als een van de gemakkelijkste beschouwen
Trouwens, je moet ervoor zorgen dat de temperatuur nooit boven de kritieke drempel uitkomt. Als u merkt dat uw computer voortdurend te heet wordt, moet u voorkomen dat onnodige services worden opgestart. Verwijder stof van alle ventilatiegaten en zorg ervoor dat alle ventilatoren correct ronddraaien. Plaats nooit laptops of ultrabooks op zachte oppervlakken zoals een dekbed dat verstopt kan raken. Je zult het ook nooit in zonlicht willen gebruiken. Als je iemand bent die hardcore games of multimediawerk doet en zijn CPU overklokt, dan wil je dit misschien ook ongedaan maken om wat druk te verminderen als sensoren veel overtollige warmte blijven vertonen.
Gerelateerde artikelen):
Controleer en verlaag je CPU-temperatuur
PRO TIP: Als het probleem zich voordoet met uw computer of een laptop / notebook, kunt u proberen de Reimage Plus-software te gebruiken die de opslagplaatsen kan scannen en corrupte en ontbrekende bestanden kan vervangen. Dit werkt in de meeste gevallen, waar het probleem is ontstaan door een systeembeschadiging. U kunt Reimage Plus downloaden door hier te klikken