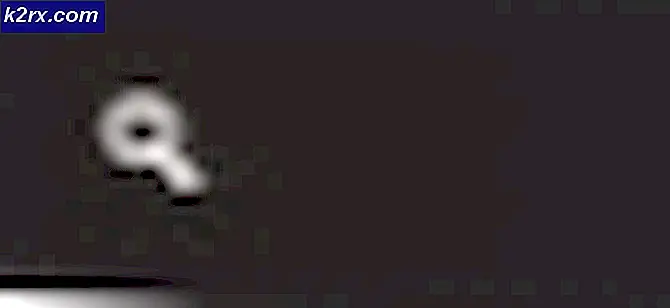Oplossing: onenigheidsmeldingen werken niet
De Onenigheid toepassing kan geen meldingen weergeven als u een verouderde versie ervan gebruikt. Bovendien kan de verkeerde configuratie van verschillende instellingen van uw systeem / telefoon (batterijoptimalisatie, rustige uren, kleine taakbalkknoppen, enz.) Ook leiden tot de fout die wordt besproken.
Het probleem doet zich voor wanneer de gebruiker geen Discord-meldingen ontvangt (soms werd er een meldingsgeluid afgespeeld), ongeacht of de meldingsfrequentie is ingesteld op Alle berichten of Alleen vermeldingen. Het probleem wordt op bijna alle platforms gerapporteerd, meestal na een update van het besturingssysteem of de applicatie. Sommige gebruikers ondervonden het probleem alleen wanneer Discord op de achtergrond wordt uitgevoerd. In sommige gevallen was het probleem beperkt tot enkele kanalen of alleen privéberichten.
Voordat u doorgaat met de oplossingen om Discord-meldingen op te lossen, moet u ervoor zorgen meldingen voor andere applicaties werken prima. Ook, herstarten uw systeem / apparaat en netwerkapparatuur. Bovendien, meldingen in- / uitschakelen instellingen van uw systeem / telefoon om een tijdelijke storing uit te sluiten. Houd er ook rekening mee dat een server met meer dan 2500 gebruikers zal geen meldingen pushen naar de gebruikers die niet worden genoemd.
Oplossing 1: verander uw onenigheidsstatus in online
Mogelijk ontvangt u geen meldingen in de Discord-applicatie als uw Discord-status niet is ingesteld op Online. In deze context kan het probleem mogelijk worden opgelost door uw Discord-status in te stellen op online.
- Start het Onenigheid applicatie en klik op het gebruiker avatar (in de linker benedenhoek).
- Wijzig uw status naar online en controleer vervolgens of Discord de fout niet meer heeft.
Oplossing 2: werk de Discord-applicatie bij naar de nieuwste build
De Discord-applicatie wordt regelmatig bijgewerkt om gelijke tred te houden met de steeds evoluerende technologische ontwikkelingen en om de bekende bugs te patchen. Uw Discord-applicatie werkt mogelijk niet als u een verouderde versie ervan gebruikt. In dit geval kan het probleem mogelijk worden opgelost door de Discord-applicatie bij te werken naar de laatste build. Ter verduidelijking zullen we bespreken hoe u Discord op een Windows-pc kunt updaten.
- Klik met de rechtermuisknop op de Onenigheid pictogram in het systeemvak. Mogelijk moet u de verborgen pictogrammen uitvouwen.
- Klik nu in het weergegeven menu op Controleer op updates.
- Controleer na het bijwerken van Discord (indien beschikbaar) of het probleem met de meldingen is opgelost.
Oplossing 3: probeer een ander netwerk
ISP's passen verschillende methoden en protocollen toe om het webverkeer te beheersen en hun gebruikers te beschermen tegen online bedreigingen. In dit proces hebben ze de neiging om bronnen te blokkeren die essentieel zijn voor de werking van Discord (een veelvoorkomend probleem bij chatten, streamen en online games). In dit geval kan het probleem met de meldingen worden opgelost door een ander netwerk te proberen.
- Uitgang de Discord-applicatie en geforceerd sluiten it (zoals besproken in oplossing 3).
- verbinding verbreken uw systeem / telefoon van het huidige netwerk. Nu toetreden tot het systeem / telefoon naar een ander netwerk. Je kunt ook een . proberen VPN
- Controleer vervolgens of de Discord-applicatie geen foutmelding geeft.
Oplossing 4: probeer het met een ander Discord-account
Als er een communicatiestoring is tussen uw apparaat en de Discord-server en als gevolg van die storing, heeft de Discord-server uw account mogelijk tijdelijk geblokkeerd. Dit kan worden bevestigd door een ander account te gebruiken om in te loggen op de Discord-applicatie.
- Lancering Onenigheid en tik op het Instellingen / versnelling pictogram (net naast uw gebruikersnaam).
- Klik nu onderaan het menu op Uitloggen en dan bevestigen om uit te loggen bij Discord.
- Dan, herstarten uw telefoon en start na het opnieuw opstarten Discord.
- Nu log in met een ander Discord-account en controleer of het probleem is opgelost.
Oplossing 5: installeer de Discord-applicatie opnieuw
Mogelijk ontvangt u geen Discord-meldingen als de installatie ervan corrupt is (en geen van de hierboven besproken oplossingen heeft uw probleem opgelost). In deze context kan het probleem mogelijk worden opgelost door de Discord-applicatie opnieuw te installeren. Mogelijk moet u de toepassing opnieuw aanmelden, dus bewaar de inloggegevens goed.
Android
- Cache wissen en gegevens van de Onenigheid toepassing (zoals besproken in oplossing 3)
- Start het Instellingen van uw Android-telefoon en open Apps of Applicatie Manager.
- Selecteer vervolgens Onenigheid en tik op de Verwijderen knop.
- Nu bevestigen om Discord te verwijderen en dan herstarten jouw telefoon.
- Bij het opnieuw opstarten, herinstalleer Discord en controleer of de Discord-meldingen goed werken.
ramen
- Verlaat Discord en zorg ervoor dat er geen Discord-gerelateerd proces wordt uitgevoerd in de Taakbeheer van uw systeem.
- Klik met de rechtermuisknop op de ramen en selecteer vervolgens in het weergegeven menu de Uitrusting / instellingen icoon.
- Open dan Apps en uitbreiden Onenigheid.
- Klik nu op het Verwijderen knop en dan volg de instructies op je scherm om Discord te verwijderen.
- Nu, herstarten uw systeem en start na het opnieuw opstarten het Bestandsverkenner van uw systeem.
- Dan navigeren naar het volgende pad:
%app data%
- Nu verwijder de map Discord daar en dan navigeren naar het volgende pad:
%localappdata%
- Nu verwijder de map Discord daar en maak je prullenbak leeg.
- Dan herstarten uw systeem en, na opnieuw opstarten, Installeer Discord opnieuw met beheerdersrechten om te controleren of het goed werkt.
Voor ramen:
Oplossing 1: schakel stille uren uit in het actiecentrum
Windows heeft een handige functie waarmee gebruikers meldingen kunnen uitschakelen tijdens de rustige uren van uw systeem, en als de genoemde instelling is ingeschakeld, kunt u de fout bij de hand tegenkomen. In dit scenario kan het probleem worden opgelost door rustige uren van uw systeem uit te schakelen.
- Sluit Discord af en zorg ervoor dat er geen Discord-gerelateerd proces wordt uitgevoerd in de Taakbeheer van uw systeem.
- Dan, klik met de rechtermuisknop op de Begin knop, en klik in het weergegeven menu op de Uitrusting / instellingen icoon.
- Selecteer nu Systeem en klik vervolgens in het linkerdeelvenster van het venster op Focus Assist.
- Sta vervolgens in het rechterdeelvenster van het venster alle meldingen toe Uit . selecteren (onder Focus Assist).
- Nu, onder Automatische regels, schakel alle opties uit.
- Dan, start Discord en controleer of het normaal werkt.
- Als niet, een alarm instellen, en als het alarm afgaat, controleer dan of de Discord-meldingen goed werken.
Oplossing 2: schakel kleine taakbalkknoppen uit en schakel Badges weergeven op taakbalkpictogrammen in
Het is bekend dat de instelling Kleine taakbalkknoppen (indien ingeschakeld) het probleem veroorzaakt. In dit geval kan het probleem worden opgelost door de instelling Kleine taakbalkknoppen uit te schakelen en Badges weergeven op taakbalkpictogrammen in te schakelen.
- Sluit Discord af (zelfs vanuit het systeemvak) en zorg ervoor dat er geen Discord-gerelateerd proces wordt uitgevoerd in de Taakbeheer van uw systeem.
- Nu, klik met de rechtermuisknop op de Taakbalk van uw systeem en klik op Taakbalkinstellingen.
- Dan uitschakelen de optie van Gebruik een kleine taakbalk Toetsen door de schakelaar in de uit-stand te zetten.
- Nu, inschakelen de optie van Toon badges op taakbalkpictogrammen en start vervolgens Discord om te controleren of de fout niet is opgelost.
Voor Android:
Oplossing 1: sluit de pc-client van Discord volledig
De Discord-toepassing heeft een bekende bug waarbij u geen meldingen op uw telefoon ontvangt als u bent aangemeld en de pc-client van Discord gebruikt. Dezelfde bug zou de reden kunnen zijn achter het huidige probleem. In dit scenario kan het probleem worden opgelost door de pc-client van Discord te sluiten.
- Uitgang Onenigheid op je telefoon en open de telefoon Instellingen.
- Nu open Apps en selecteer Onenigheid.
- Tik vervolgens op het Geforceerd sluiten knop en dan bevestigen om Discord te sluiten.
- Dan, op uw pc, Uitgang de Discord-client en dan klik met de rechtermuisknop op de Taakbalk van uw systeem.
- Selecteer nu Taakbeheer en dan, in de processen, beëindig alle processen /spellen die behoren tot Onenigheid.
- Dan lancering de Onenigheid toepassing van uw telefoon en controleer of het probleem is opgelost.
Oplossing 2: schakel batterijoptimalisatie uit voor de Discord-applicatie
Batterij-optimalisatie is een vrij handige functie om de batterijduur van uw telefoon te verlengen. De Discord-meldingen werken mogelijk niet als batterij-optimalisatie de Discord-applicatie sluit (bij gebruik op de achtergrond). In deze context kan het probleem mogelijk worden opgelost door de Discord-app uit te sluiten van de batterij-optimalisatie van uw telefoon. Ter illustratie zullen we bespreken hoe u Discord kunt vrijstellen bij de batterij-optimalisatie van een Android-telefoon.
- Open de Instellingen van uw Android-telefoon en selecteer Accu (voor sommige modellen moet u mogelijk Meer instellingen openen).
- Open dan Batterij-optimalisatie en tik op Schakelen tussen weergave-inhoud.
- Selecteer nu Alle apps en tik vervolgens op Onenigheid.
- Selecteer vervolgens Niet optimaliseren en herstarten jouw telefoon.
- Controleer na het opnieuw opstarten of Discord de fout niet meer heeft.
Oplossing 3: wis de cache en gegevens van de Discord-applicatie
Net als veel andere applicaties gebruikt de Discord-applicatie een cache om de gebruikerservaring te verbeteren en de prestaties te verbeteren. U kunt de betreffende fout tegenkomen als de cache van de Discord-toepassing beschadigd is. In deze context kan het probleem mogelijk worden opgelost door de cache en gegevens van de Discord-applicatie te wissen. Ter illustratie zullen we bespreken hoe u de Android-versie van het cachegeheugen en de gegevens van de Discord-app kunt wissen. Mogelijk moet u de toepassing opnieuw aanmelden, dus bewaar de inloggegevens op een veilige plek.
- Open je Android-telefoon Instellingen en selecteer Applicatie Manager/ Apps.
- Selecteer nu Onenigheid en tik vervolgens op de Geforceerd sluiten knop.
- Dan bevestigen om de toepassing geforceerd te sluiten en het Opslag keuze.
- Tik nu op het Cache wissen knop en tik vervolgens op de Verwijder gegevens knop.
- Dan bevestigen om de gegevens te wissen en herstarten jouw telefoon.
- Controleer bij het opnieuw opstarten of de Discord-toepassing vrij is van de fout.
Oplossing 4: sta alle machtigingen toe die vereist zijn door de Discord-applicatie
De Discord-applicatie geeft mogelijk geen meldingen weer als de vereiste machtigingen niet zijn ingeschakeld. In deze context kan het probleem mogelijk worden opgelost door de machtigingen in te schakelen die vereist zijn voor de Discord-applicatie. Ter illustratie bespreken we het proces van een Android-telefoon.
- Sluit Discord af en geforceerd sluiten it (zoals besproken in oplossing 3).
- Start nu het Instellingen van je Android-telefoon en open het Applicatie Manager.
- Selecteer vervolgens Onenigheid en open Rechten.
- Nu, schakel elke toestemming in daar en controleer of het probleem is opgelost.
- Als dit niet het geval is, start u het Instellingen van uw Android-telefoon en open 'Meldingen en controlecentrum.”
- Selecteer vervolgens Kennisgevingsbeheer en tik op Onenigheid.
- Schakel nu de opties van uit Blokkeer alles en Zwijgend tonen (waardoor meldingen voor Discord worden ingeschakeld).
- Dan lancering Discord en controleer of het goed werkt.
Als het probleem er nog steeds is, probeer dan een ander platform te gebruiken voor de Discord-applicatie (het probleem doet zich bijvoorbeeld voor op een Android-telefoon, probeer dan de webversie te gebruiken) totdat het probleem is opgelost. Je kan ook terugkeren naar een oudere versie van Discord (Waarschuwing: Bestanden instellen die zijn verkregen via 3rd partijen kunnen uw systeem/telefoon en gegevens blootstellen aan bedreigingen zoals virussen, trojans, enz.). Als u een aangepaste ROM, zorg er dan voor dat je dat hebt gedaan Google-services geïnstalleerd ermee. Als u Windows 7 gebruikt, probeer dan Windows Aero in te schakelen. Als u nog steeds problemen ondervindt, probeer het dan dempen / dempen opheffen het problematische kanaal of blokkeren / deblokkeren een Discord-contact.
Laatste oplossing: reset uw apparaat / systeem naar de fabrieksinstellingen
Als geen van de oplossingen uw probleem kan oplossen, kan het probleem het gevolg zijn van de corrupte firmware / besturingssysteem van uw apparaat / systeem. In dit geval kan het probleem mogelijk worden opgelost door uw apparaat / systeem terug te zetten naar de fabrieksinstellingen. Vergeet niet om een back-up te maken van de essentiële gegevens voordat u verder gaat.
Android
Reset uw Android-telefoon naar de fabrieksinstellingen
iPad / iPhone
Herstel uw iPad naar de fabrieksinstellingen
ramen
Reset een Windows 10-pc naar de fabrieksinstellingen
Mac
Een MacBook terugzetten naar fabrieksinstellingen
Na resetten uw telefoon / systeem, controleer of het probleem met de Discord-meldingen is opgelost.