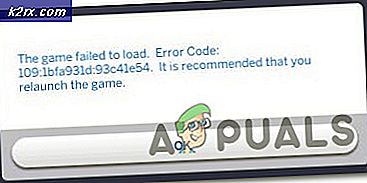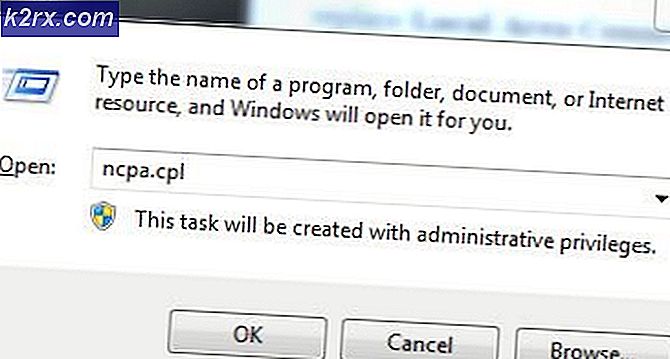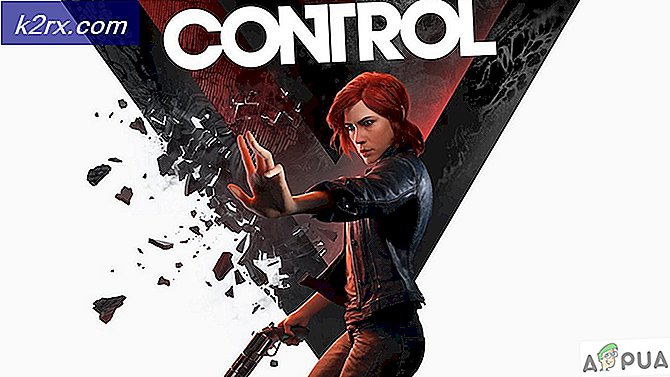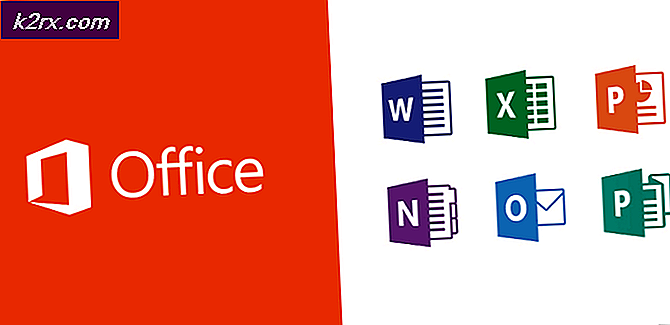Fout ‘Extra verificatie vereist’ op Xbox One
Sommige Xbox One-gebruikers melden dat hun Xbox One-console plotseling een ‘Extra authenticatie nodig'Fout wanneer ze proberen hun console te verbinden met hun thuisnetwerk. De meeste getroffen gebruikers melden dat het probleem uit het niets opduikt (er zijn geen wijzigingen aangebracht in het internetnetwerk)
Als je dit probleem tegenkomt, zou je eerste poging om het op te lossen moeten zijn om het momenteel opgeslagen alternatieve MAC-adres op je console te wissen en te kijken of je daarmee normaal verbinding kunt maken met internet. Als dat niet voor u werkt, kunt u ook proberen het fysieke adres van uw pc te gebruiken als het speciale MAC-adres op uw console.
Houd er echter rekening mee dat dit type fout ook door uw router kan worden vergemakkelijkt als u eerder een blokkering op netwerkniveau hebt afgedwongen. In dat geval moet u zich aanmelden bij uw routerinstellingen en toegangscontrole uitschakelen of uw Xbox-console uit de lijst met geblokkeerde apparaten verwijderen.
Als de ‘Aanvullende authenticatie vereist‘Fout wordt veroorzaakt door een lokale inconsistentie, kunt u het Xbox One-systeem dwingen om tijdelijke gegevens te wissen door een onderbreking te forceren tijdens een testverbinding of door een stroomcyclusprocedure uit te voeren.
En tot slot, als niets anders werkt, dient u contact op te nemen met uw internetprovider om te zien of u een beveiligings- of contractovertreding begaat die heeft bepaald dat ze uw netwerk beperken.
Het alternatieve MAC-adres wissen
Voordat u iets anders probeert, moet u beginnen met wat Microsoft aanbeveelt: het alternatieve MAC-adres wissen. Veel getroffen gebruikers (uit elke regio) hebben bevestigd dat deze operatie werkt.
Deze functie is ontwikkeld om Xbox-gebruikers de mogelijkheid te geven om hun console het MAC-adres van de netwerkadapter van hun pc te geven. Deze functie is echter meestal bedoeld voor hotels en andere typen en beperkte netwerken en kan andere problemen veroorzaken, waaronder de 'Aanvullende authenticatie vereist‘Fout op thuisnetwerken.
Als dit scenario van toepassing is, zou u het probleem moeten kunnen oplossen door naar de netwerkinstellingen op uw console te gaan en het alternatieve MAC-adres te wissen. Veel getroffen gebruikers hebben bevestigd dat deze bewerking hen heeft geholpen het probleem op te lossen:
- Open vanuit het hoofdmenu van Xbox One het verticale menu aan de rechterkant (door op de guide-knop op je controller te drukken) en navigeer naar Instellingen.
- Nadat u erin bent geslaagd om naar het menu Instellingen te gaan, navigeert u naar het Netwerk tabblad in het verticale menu aan de rechterkant en open vervolgens het Netwerkinstellingen submenu in het rechterdeelvenster.
- Als je eenmaal bij het Netwerk tab, ga je gang en open het Geavanceerde instellingen menu en open vervolgens het Alternatief MAC-adres submenu.
- Selecteer vervolgens Alternatieve bekabelde MAC of Alternatieve draadloze MAC (afhankelijk van uw huidige configuratie) en druk op Doorzichtig om te bevestigen dat u het momenteel opgeslagen Alternatief MAC-adres.
- Nadat het je is gelukt om het alternatieve MAC-adres opnieuw in te stellen, start je de console opnieuw op en kijk je of je nog steeds hetzelfde probleem ondervindt zodra de volgende opstartprocedure is voltooid.
In het geval dat deze mogelijke oplossing niet van toepassing was en u nog steeds dezelfde ‘Aanvullende authenticatie vereist‘Fout, ga naar de volgende mogelijke oplossing hieronder.
Het fysieke adres van uw pc gebruiken
Als uw thuisnetwerk bepaalde beperkingen heeft (lokaal of door uw internetprovider opgelegd), kunt u dit probleem mogelijk oplossen door de alternatieve MAC-adresfunctie op uw console in uw voordeel te gebruiken. Sommige getroffen gebruikers zijn erin geslaagd dit probleem op te lossen door het fysieke adres van hun pc als het standaard MAC-adres te gebruiken. Dit is echter alleen effectief bij draadloze verbindingen.
Als je deze oplossing wilt proberen, moet je een pc gebruiken die is verbonden met hetzelfde netwerk als je Xbox om het MAC-adres (fysiek adres) te achterhalen en het vervolgens naar je Xbox-console te kopiëren.
Volg hiervoor de onderstaande stapsgewijze instructies:
- Zorg er allereerst voor dat de pc die u hiervoor gaat gebruiken, is verbonden met hetzelfde netwerk als uw Xbox One-console.
- Zodra u zeker weet dat de pc met hetzelfde netwerk is verbonden, drukt u op Windows-toets + R om een dialoogvenster Uitvoeren te openen. Typ vervolgens ‘Cmd’ en druk op Ctrl + Shift + Enter om een verhoogde opdrachtprompt raam.
Opmerking: Wanneer je bij het Gebruikersaccountbeheer (UAC) prompt, klik Ja om admin toegang te verlenen tot het CMD-venster.
- Typ de volgende opdracht in het verhoogde CMD-venster en druk op Enter om een overzicht te krijgen van uw huidige IP-configuratie:
ipconfig / all
- Zodra de resultaten zijn gegenereerd, scrolt u omlaag naar het netwerk dat wordt gedeeld door zowel uw Xbox-console als de pc en kopieert u een ander fysiek adres - Kopieer het, want u gebruikt het als het MAC-adres op uw console.
- Ga vervolgens naar je console en druk op de Xbox-knop op je controller om het gidsmenu te openen. Van daaruit gaat u naar de Instellingen menu.
- Van de Instellingen menu, ga naar Netwerk> Netwerkinstellingen en kies dan Handleiding onder Alternatief draadloos MAC-adres.
- Voer binnen het Alternatieve MAC-adres het fysieke adres in dat u eerder bij stap 4 hebt opgehaald.
- Sla de huidige configuratie op, start uw console opnieuw op en kijk of het probleem zich nog steeds voordoet nadat het opstarten van de console is voltooid.
Als u nog steeds hetzelfde probleem ondervindt, gaat u naar de volgende mogelijke oplossing hieronder.
De Xbox deblokkeren via routerinstellingen (indien van toepassing)
Het blijkt dat dit probleem ook kan optreden als u eerder het Xbox-apparaat hebt geblokkeerd om toegang te krijgen tot uw netwerk op routerniveau. Dit wordt doorgaans afgedwongen door ouders om ervoor te zorgen dat hun kinderen de console niet misbruiken.
Sommige gebruikers die dit probleem ondervonden, hebben hun routerinstellingen gecontroleerd en ontdekken dat hun console in hun routerinstellingen was geblokkeerd. Na het deblokkeren van de console, wordt de ‘Aanvullende authenticatie vereist‘Fout ging weg en ze konden normaal verbinding maken.
Als dit scenario van toepassing lijkt en u vermoedt dat een routerbeperking dit probleem heeft veroorzaakt, volgt u de onderstaande instructies om in te loggen op uw routerinstellingen en het apparaat te deblokkeren.
Opmerking: De onderstaande stappen zijn alleen bedoeld als algemene richtlijn, aangezien de exacte stappen verschillen, afhankelijk van de fabrikant van uw router.
- Open bij voorkeur op een desktopcomputer uw webbrowser en typ het IP-adres van uw router in de navigatiebalk en druk op Enter - Meestal is dit het adres van uw router 192.168.0.1 of 192.168.1.1.
- Zodra u in het aanmeldingsmenu bent, voert u de vereiste inloggegevens in om toegang te krijgen tot uw routerinstellingen. Houd er rekening mee dat u bij de meeste fabrikanten kunt inloggen met beheerder of 1234 (als gebruikersnaam en wachtwoord), tenzij u eerder aangepaste inloggegevens heeft ingesteld.
Opmerking: Als deze standaardinloggegevens niet werken, zoek dan online naar de specifieke standaardinloggegevens voor uw routerinstellingen.
- Zodra u zich in de instellingen van uw router bevindt, gaat u naar Geavanceerd (of Veiligheid) en zoek naar een optie met de naam Toegangscontrole.
Opmerking: Houd er rekening mee dat deze stappen zijn uitgevoerd op een TP-Link-router. Verschillende fabrikanten hebben verschillende menunamen. Zoek online naar specifieke stappen van apparaten van uw router blokkeren / deblokkeren.
- Als je eenmaal binnen bent Toegangscontrole menu, ga naar het menu aan de rechterkant en schakel uit Toegangscontrole.
Opmerking: Als u vertrouwt op Toegangscontrole om te voorkomen dat andere apparaten verbinding maken, is de ideale aanpak om uw Xbox-console van onderaf te verwijderen Apparaten op zwarte lijst.
- Nadat u deze wijzigingen heeft aangebracht, start u uw console opnieuw op om uw netwerkapparaat te dwingen een nieuw IP-adres toe te wijzen en te kijken of het probleem nu is verholpen.
Als dit scenario niet van toepassing is op uw huidige situatie, gaat u naar de volgende mogelijke oplossing hieronder.
Een onderbreking veroorzaken tijdens een testverbinding
Het blijkt dat u dit probleem mogelijk kunt oplossen door een machineonderbreking te veroorzaken terwijl uw Xbox bezig is met het testen van uw internetverbinding. Het is niet duidelijk waarom deze rare oplossing voor veel gebruikers effectief is, maar sommigen beweren dat deze bewerking ertoe leidt dat je console-besturingssysteem alle tijdelijke gegevens leegmaakt en helemaal opnieuw opstart.
Als u deze oplossing wilt proberen, volgt u de onderstaande instructies:
- Zorg dat je Xbox One-console volledig is ingeschakeld en druk op de Xbox-knop op je console om het gidsmenu te openen. Navigeer vervolgens naar en open het Instellingen menu.
- Als je eenmaal binnen bent Instellingen menu opent u het Netwerk tabblad.
- Van de Netwerkinstellingen menu, ga naar het Problemen met instellingen oplossen en open het Menu Netwerkverbinding testen.
- Wacht tot de bewerking is gestart en houd vervolgens de Xbox-knop (op je console) ingedrukt totdat je console wordt uitgeschakeld.
- Schakel uw console opnieuw in en wacht tot de corruptiescan is voltooid. Probeer vervolgens, zodra het opstarten is voltooid, opnieuw verbinding te maken met uw thuisnetwerk en zie het ‘Aanvullende authenticatie vereist‘Fout wordt nog steeds weergegeven.
Als dit het geval is, gaat u naar de volgende mogelijke oplossing hieronder.
Een Power Cycling-procedure uitvoeren
Als geen van de bovenstaande methoden u in staat heeft gesteld het probleem op te lossen, moet u ook de mogelijkheid overwegen van een of andere vorm van lokale bestandscorruptie die afkomstig is van uw Xbox-tijdelijke map. Onder bepaalde omstandigheden (vooral na onverwachte uitval) kan corruptie het vermogen van uw console om een internetverbinding tot stand te brengen en te behouden, aantasten.
Een van de snelste manieren om deze problemen op te lossen, is door een stroomcyclus uit te voeren. Deze bewerking zal uiteindelijk alle tijdelijke gegevens wissen en de stroomcondensatoren leegmaken (dit zal uiteindelijk de meeste firmware-gerelateerde problemen oplossen.
Volg de onderstaande instructies om een power cycling-procedure uit te voeren op uw Xbox One-console:
- Zorg ervoor dat uw console volledig is opgestart of in de inactieve modus staat (niet alles installeren en niet in de slaapstand staat).
- Druk op je console op de Xbox-knop en houd deze 10 seconden of langer ingedrukt, of totdat je ziet dat de lampjes aan de voorkant niet meer knipperen).
- Nadat uw console volledig is uitgeschakeld, kunt u de aan / uit-knop veilig loslaten. Koppel vervolgens de voedingskabel aan de achterkant los van het stopcontact en wacht minimaal 30 seconden om er zeker van te zijn dat de stroomcondensatoren helemaal leeg zijn.
- Schakel vervolgens uw console weer in door nogmaals kort op de aan / uit-console te drukken en kijk of de lange opstartanimatie opnieuw verschijnt. Als dit het geval is, is dit een bevestiging dat deze methode succesvol was.
- Probeer nadat de volgende keer opstarten is voltooid opnieuw verbinding te maken met internet en kijk of de bewerking nu is voltooid.
Voor het geval u nog steeds de ‘Aanvullende authenticatie vereist‘Fout, ga naar de laatste methode hieronder.
Neem contact op met uw ISP-ondersteuning
Het blijkt dat u dit probleem kunt verwachten vanwege een soort beperking die wordt opgelegd door uw ISP (Internet Service Provider). In de meeste gevallen zou u verwachten dat de ‘Aanvullende authenticatie vereist‘Fout nadat uw internetprovider uw bandbreedte heeft geblokkeerd als gevolg van een overtreding of een lopende rekening.
Als geen van de bovenstaande oplossingen heeft gewerkt, neem dan contact op met uw ISP-ondersteuning en vraag om opheldering. Als er geen lopende problemen zijn met uw internetpakket, kunt u hen vragen het MAC-adres dat u momenteel gebruikt op uw Xbox One-console op de witte lijst te zetten, zodat u dit probleem niet opnieuw krijgt.