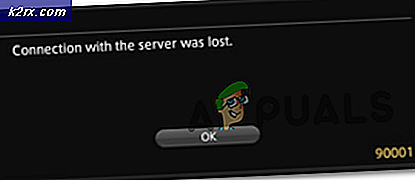10 Awesome Chrome OS Sneltoetsen voor het toetsenbord waarover u meer moet weten
Chromebook-toetsenborden zijn sterk aangepast voor de Chrome-browserervaring. Google heeft ook het zwaar laden van Chrome OS met sneltoetsen voor een hele reeks functies niet gemist. Als u eenmaal gewend bent aan deze snelkoppelingen, wordt het werk veel sneller gedaan en zult u zich afvragen hoe u ooit zonder hen hebt geleefd. Hier een lijst met 10 sneltoetsen die elke Chromebook-eigenaar moet kennen:
1) Caps Lock-schakelaar
Toetsenborden op Chromebooks hebben meestal niet de Caps Lock-toets. U kunt echter nog steeds de Caps Lock-modus schakelen door op alt en de speciale zoekknop van Google tegelijk te drukken.
Caps Lock Aan / Uit: alt +
2) Pagina-omhoog / Pagina-omlaag
Chromebooks hebben geen speciale toetsen om door de pagina te bladeren. Als u de toetsen voor het wisselen van pagina's op de traditionele Windows-computer mist, hebben ze sneltoetsen. Druk eenvoudig op de zoek- of alt-knop en houd deze ingedrukt, en druk op de pijltoetsen omhoog / omlaag om de functie pagina omhoog / omlaag uitvoeren uit te voeren. De linker en rechter pijltjestoetsen bootsen ook de home- en eindtoetsen na.
Pagina omhoog: alt + pijl-omhoog of + pijltje omhoog
Page Down: alt + pijl-omlaag of + pijl naar beneden
Huis : + linkerpijl
Einde: + pijl naar rechts
3) Taakbeheer
Voelt uw Chromebook zich langzamer dan toen hij nieuw was? Een manier om een Chromebook te versnellen, is om de taakbeheerder te openen en te kijken wat hem vertraagt. De Taakmanager kan tegelijkertijd worden geopend door op de toets Zoeken en Esc te drukken.
Open Task Manager: + esc
4) Open het gesloten tabblad opnieuw
Heb je ooit per ongeluk een tabblad gesloten dat je niet van plan was te sluiten? Google heeft uw rug omdat Chrome altijd de laatste 10 tabbladen onthoudt die u hebt gesloten. U kunt een gesloten tabblad opnieuw openen door Ctrl, Shift en T samen in te drukken.
Open gesloten tabblad opnieuw: Ctrl + Shift + T
5) Split-screen / Docking Windows
Een van de handigste functies voor multitaskers is om meerdere apps op hetzelfde scherm te kunnen zien. Op Chromebooks kunt u uw venster links of rechts van het scherm koppelen door alt en [ of ] tegelijk in te drukken.
Dockvenster links: alt + [
Dockvenster rechts: alt +]
6) Inzoomen / uitzoomen
De Chrome OS-touchpad ondersteunt gebaren, maar ondersteunt helaas geen knijpen en zoomen op pagina's. Als u wilt in- en uitzoomen op pagina's, moet u respectievelijk op Ctrl + '+' of Ctrl + - drukken.
PRO TIP: Als het probleem zich voordoet met uw computer of een laptop / notebook, kunt u proberen de Reimage Plus-software te gebruiken die de opslagplaatsen kan scannen en corrupte en ontbrekende bestanden kan vervangen. Dit werkt in de meeste gevallen, waar het probleem is ontstaan door een systeembeschadiging. U kunt Reimage Plus downloaden door hier te klikkenInzoomen: Ctrl + + (plusteken)
Uitzoomen: Ctrl + - (minteken)
7) Zoek op pagina
Dit is een van de handigste snelkoppelingen in mijn gebruikerservaring. Heel vaak moeten we een bepaald stuk tekst op een webpagina vinden, en de zoekfunctie van Chrome doet dat meteen voor ons. Om toegang te krijgen tot de zoekbalk, drukt u tegelijkertijd op de toets Ctrl en F en typt u de tekst die u wilt zoeken.
Zoeken: Ctrl + F
8) Plak als gewone tekst
De meesten van ons weten hoe ze moeten kopiëren en plakken met behulp van Ctrl + C en Ctrl + V. Een extra functie voor plakken die van pas kan komen bij het voorbereiden van documenten is de mogelijkheid om tekst zonder enige opmaak naar het klembord te kopiëren. Als u de tekst als platte tekst wilt plakken, voegt u gewoon Shift toe aan uw Ctrl + V-combinatie.
Plakken als tekst zonder opmaak: Ctrl + Shift + V
9) Een screenshot maken
Om een screenshot van het volledige scherm te maken, moet je de ctrl- toets en de toets voor het wisselen van venster tegelijkertijd indrukken.
Schermafbeelding van de hele pagina: Ctrl +
Voor toetsenborden zonder Chrome OS: Ctrl + F5
Als u een schermafbeelding van alleen een specifiek gedeelte van het scherm wilt maken, drukt u op ctrl + shift + Window Switcher Key. De cursor verandert in een aanwijzer voor een draadkruis. U kunt een rechthoekig gebied op het scherm selecteren door op de cursor te klikken en deze te slepen naar het gebied waarvan u een screenshot wilt. Nadat u het gebied hebt geselecteerd, laat u de muis of trackpadknop los.
Schermafbeelding van geselecteerd gebied: Ctrl + Shift + , klik dan, sleep en laat los.
Voor toetsenborden zonder Chrome OS: Ctrl + Shift + F5, klik vervolgens, versleep en laat los.
10) Gebruik de F1 tot F11 toetsen
Voor sommige programma's en functies moet u mogelijk de F1 t / m F11-toetsen gebruiken die, in tegenstelling tot traditionele laptoptoetsenborden, niet beschikbaar zijn op Chromebooks. U kunt echter de acties van de functietoetsen uitvoeren door op de zoekknop te drukken met de cijfertoetsen (1-0).
1 komt overeen met de F1-toets, 2 t / m F2 enzovoort.
Functietoetsen gebruiken: + (1 tot 10)
Dit zijn de handigste sneltoetsen om je Chrome OS-ervaring soepeler te maken. Als je verder wilt gaan en nog meer toetsenbordsneltoetsen wilt verkennen, is daar een snelkoppeling voor. Druk op Ctrl, Alt en? samen verschijnt een spiekbriefje met alle sneltoetsen.
PRO TIP: Als het probleem zich voordoet met uw computer of een laptop / notebook, kunt u proberen de Reimage Plus-software te gebruiken die de opslagplaatsen kan scannen en corrupte en ontbrekende bestanden kan vervangen. Dit werkt in de meeste gevallen, waar het probleem is ontstaan door een systeembeschadiging. U kunt Reimage Plus downloaden door hier te klikken