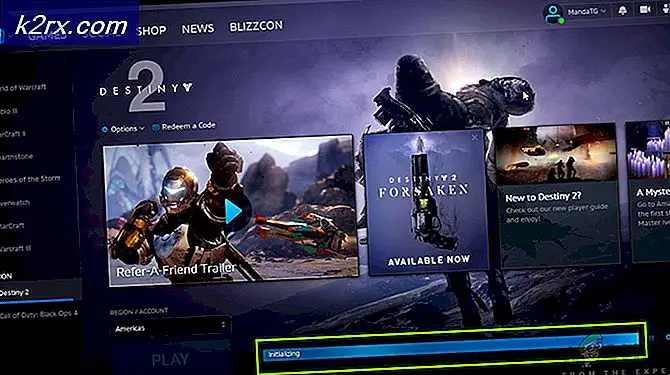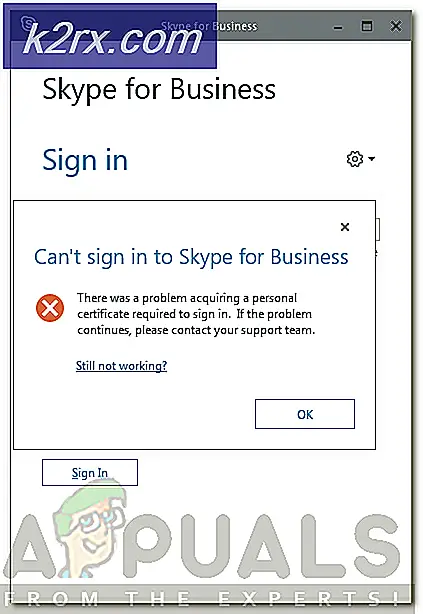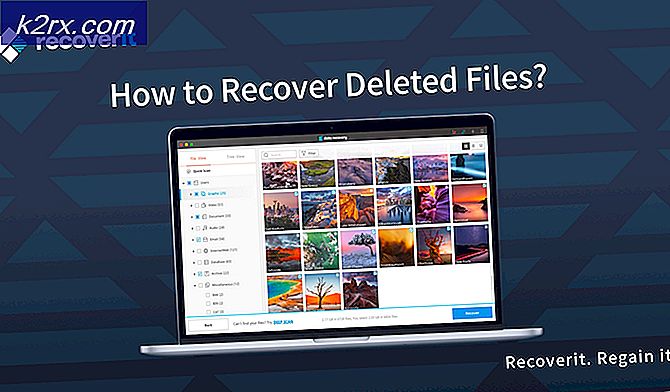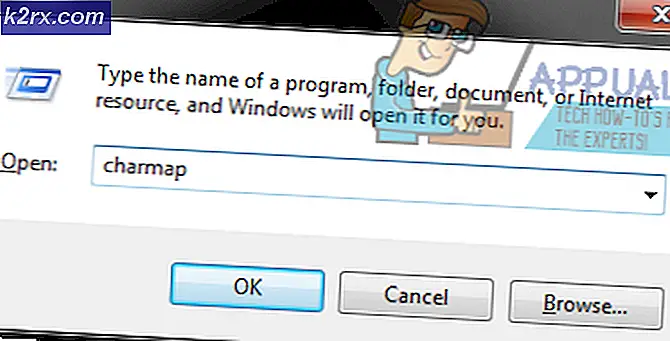Fix: taak Host venster voorkomt afsluiten in Windows 8/10
Task Host is een Windows-programma, geen virus of malware. U hoeft zich dus geen zorgen te maken dat een virus uw systeem beschadigt. Wanneer u uw systeem afsluit, zorgt Task Host ervoor dat eerder uitgevoerde programma's correct werden afgesloten om gegevens en programmacorruptie te voorkomen.
Een voorbeeld hiervan is een Kladblok-bestand of een Word-bestand geopend, terwijl het open is als u probeert af te sluiten, wordt het venster Takenhost weergegeven.
Technisch gezien wordt het aangeraden om alle actieve programma's te sluiten voordat u het afsluiten / opnieuw opstarten start. Als u echter het gevoel heeft dat er geen programma's actief waren voordat u werd afgesloten, volgt u de stappen / methoden hieronder.
Methode 1: Corrupte systeembestanden repareren
Download en voer Reimage Plus uit om beschadigde / ontbrekende bestanden vanaf hier te scannen en repareren, als bestanden beschadigd blijken te zijn en ze niet meer kunnen worden gerepareerd en kijk dan of het probleem blijft bestaan, ga dan verder met de volgende methode hieronder.
Methode 2: Schakel Hybride Shutdown uit / Snelle start
Op Windows 8 en 10 wordt het probleem meestal veroorzaakt door Hybrid Shutdown en de Fast Startup-functie die is ontworpen om Windows sneller te maken. Technisch gezien pauzeert deze functie wanneer deze is ingeschakeld de lopende processen in hun bestaande staat in plaats van ze te sluiten, dus wanneer het systeem zijn bewerkingen hervat, hoeft het de programma's niet helemaal opnieuw te starten, maar herstelt het gewoon de processen en hervat het van er. Met deze techniek kon MS de snelheid verhogen, maar geen idee waarom ze de Task Host niet diagnosticeerden en aanpakken in relatie tot deze functie.
Daarom is de methode in deze handleiding om het gebruik van Hybrid Shutdown / Fast Startup uit te schakelen .
Houd de Windows-toets ingedrukt en druk op R. Typ powercfg.cpl in het dialoogvenster Uitvoeren en klik op OK .
Klik op Kies wat de aan / uit-knoppen doen in het linkerdeelvenster
Kies vervolgens Instellingen wijzigen die momenteel niet beschikbaar zijn . Klik op Ja als de waarschuwing Gebruikersaccountbeheer verschijnt.
Zet nu in het gedeelte Shutdown-instellingen het vinkje uit naast Snel opstarten inschakelen (aanbevolen) om het uit te schakelen. Klik op de knop Wijzigingen opslaan. Start nu uw systeem opnieuw op en test, als het probleem nog steeds niet is opgelost, volg dan methode 2.
Methode 3: Bewerk WaitToKillServiceTimeout via de Register-editor
WaitToKillServiceTimeout bepaalt hoe lang het systeem wacht voordat services worden gestopt nadat de service is gemeld dat het systeem wordt afgesloten. Dit item wordt alleen gebruikt als de gebruiker een shutdown-opdracht geeft door op Afsluiten te klikken
Houd de Windows-toets ingedrukt en druk op R. Typ regedit en klik op OK. Navigeer naar het volgende pad:
PRO TIP: Als het probleem zich voordoet met uw computer of een laptop / notebook, kunt u proberen de Reimage Plus-software te gebruiken die de opslagplaatsen kan scannen en corrupte en ontbrekende bestanden kan vervangen. Dit werkt in de meeste gevallen, waar het probleem is ontstaan door een systeembeschadiging. U kunt Reimage Plus downloaden door hier te klikkenHKEY_LOCAL_MACHINE -> SYSTEEM -> CurrentControlSet -> Besturing
Dubbelklik in het rechterdeelvenster op WaitToKillServiceTimeout en wijzig de waarde in 2000, klik op OK. Standaard is de waarde 12000 .
Navigeer nu naar het volgende pad:
HKEY_CURRENT_USER -> Configuratiescherm -> Desktop .
Klik met Bureaublad gemarkeerd in het linkerdeelvenster met de rechtermuisknop in de lege ruimte in het rechtervenster en kies Nieuw > Tekenreekswaarde. Geef de tekenreekswaarde WaitToKillServiceTimeout een naam .
Klik nu met de rechtermuisknop op WaitToKillServiceTimeout en klik op Wijzigen . Typ onder Waardegegevens 2000 en klik op OK .
Sluit de Register-editor af en start opnieuw op. Test vervolgens om te zien of het probleem is opgelost of niet, zo niet, ga dan verder met methode 2.
Methode 4: Accountinstellingen wijzigen (voor gebruikers die getroffen zijn na update 1709)
Na de recente 1709-update van Windows begonnen veel systeemfuncties tegenstrijdig te zijn en ontstonden er veel problemen. Een van deze problemen is degene die we bespreken. Er is een tijdelijke oplossing aanwezig voor gebruikers die dit probleem na de update van 1709 ondervinden.
- Druk op Windows + S om de zoekbalk te openen. Typ account in het dialoogvenster. Open het eerste relevante resultaat dat naar voren komt.
- In de accountinstellingen navigeert u naar aanmeldingsopties en schakelt u de optie Gebruik mijn aanmeldingsgegevens uit om de installatie van mijn apparaat automatisch te beëindigen na een update of opnieuw opstarten .
- Start de computer opnieuw op en controleer of het probleem is opgelost.
PRO TIP: Als het probleem zich voordoet met uw computer of een laptop / notebook, kunt u proberen de Reimage Plus-software te gebruiken die de opslagplaatsen kan scannen en corrupte en ontbrekende bestanden kan vervangen. Dit werkt in de meeste gevallen, waar het probleem is ontstaan door een systeembeschadiging. U kunt Reimage Plus downloaden door hier te klikken